 マビックくん
マビックくんドローンをこれから始めようと考えている初心者です。
ドローンで動画を撮影する操作方法を詳しく教えてください。
このような声にお応えして参考の記事を作りました。
こちらの記事ではドローンで動画を撮る操作方法をDJIの新型ドローン【DJI Mini 3 Pro】を実際に使って解説していきます。
記事を見ていただくだけで動画を撮る操作方法が分かり、スムーズにドローンを始めることができます。
私はDJI製ドローンのMiniシリーズを初代から持っており
という状況のアラウンドフォーティーです。


最初に言っておきますが、【DJI Mini 3 Pro】は
初心者の人でも使えるように作られている
機械が苦手な方でも操作は分かりやすい
ので、動画を撮影するのも超簡単です。
しかし、
画質にこだわりがある
とか
4Kで撮りたい
などのニーズがある場合は、細かい設定が必須です。
これからドローンを始める方も、既にドローンを使っている人もぜひ参考にしてくださいね。



最近のカメラが高性能になってきたようにドローンのカメラも高性能で設定方法も細かくなっています。
【結論】
ドローンで動画を撮る操作方法を
5つに分けて解説する


ドローンで動画を撮影すること自体は比較的簡単なので
ドローン初心者の方
パソコンや機械が苦手な方
なども、問題なく飛ばせますが、最初はある程度の慣れが必要です。



小学6年生の娘でも使いこなしていいるので問題なく使えます。
DJI Mini 3 Proとは?


今回の機体登録するドローンはDJI Mini 3 Proです。DJI Mini 3 Proはドローン世界シェア70%を誇る中国のメーカーDJIの製品。
2022年5月20日に発売されたMiniシリーズ3代目である新型ドローンです。
プロポ(送信機)に初めて画面が付いたことでスマホやタブレットを準備する手間が減り
飛行までの手順が格段に減りました。
DJI Mini 3 Proで動画を撮る操作方法は超簡単!


DJI Mini 3 Proで動画を撮るのは簡単です。
なぜなら
①機体にマイクロSDカードをセットする
②送信機と機体の電源を入れる
③送信機の動画撮影スイッチ(左上)を押す
という、たった3つの手順で済むからです。
このように【DJI Mini 3 Pro】で静止画を撮るのは非常に簡単です。



特に【DJI Mini 3 Pro】は送信機に画面が付いているのでケーブルを繋げたりする手間が無くてサッと撮影できるので便利です。
ドローンで動画を撮る操作方法
画質とフレームレート18通り




動画をただ撮るだけなら設定はデフォルトでも問題ないです。
しかし、画質やフレームレートにこだわる方は以下の設定をおすすめします。
動画の画質とフレームレートの組み合わせは以下の18通りです。
★フルHD(1080P)24フレームレート
★フルHD(1080P)25フレームレート
★フルHD(1080P)30フレームレート
★フルHD(1080P)48フレームレート
★フルHD(1080P)50フレームレート
★フルHD(1080P)60フレームレート
★2.7K24フレームレート
★2.7K25フレームレート
★2.7K30フレームレート
★2.7K48フレームレート
★2.7K50フレームレート
★2.7K60フレームレート
★4K24フレームレート(ハイクォリティ)
★4K25フレームレート(ハイクォリティ)
★4K30フレームレート(ハイクォリティ)
★4K48フレームレート
★4K50フレームレート
★4K60フレームレート
※ハイクォリティはHDR撮影のことを指します。
High Dynamic Range(ハイダイナミックレンジ)の略称で
逆光や暗所での撮影でもキレイな動画を残せる機能です。
選択する際に気を付けることは
フルHDよりも4Kの方が画質は良い
フレームレートの高い方がより滑らか
大画面で再生する予定のある方は、フルHDより4Kがおすすめ
4KだとフルHDよりSDカードの容量を食う
フレームレートが高いほど容量を食う
4Kは画像が重たいので編集に時間がかかる
画質が良くなるほどズームに制限がかかる
です。
例えば256GBのSDカードに保存する場合は
一番画質の低いフルHD24フレームレートの場合は約16時間保存できますが
一番画質の高い4K60フレームレートだと4時間も保存できません。


約16時間


約4時間
このように、動画の画質を選択する場合は、使う状況や再生する状況を考えて選択しましょう。



私は動画編集がメインなので軽くて扱いやすいフルHDがメインです。フルHDでも十分綺麗です。
大画面で再生する場合も時々あるので、その時だけ4K60フレームレートに変更しています。
ドローンで動画を撮る操作方法
便利な撮影モード7種類


【DJI Mini 3 Pro】で便利に空撮する方法の設定が7種類あります。
★ノーマル
★スローモーション
★マスターショット
★クイックショット
★ハイパーラプス
★パノラマ
★EV
順番に解説していきます。
ノーマル


デフォルトの状態です。特にこだわりが無ければこの状態で十分綺麗な映像が撮れます。
スローモーション


スローモーションを選択すると、自動的にフルHD(1080P)120フレームレートになります。
フルHD60フレームレートより更に滑らかな動画が撮影可能です。
反面、ズームが使えなくなるので注意が必要です。
マスターショット


マスターショットはその名の通り撮影マスター並みの動画を撮ることが可能です。
①自動的に撮影シーンを認識
②複雑な飛行経路を作成
③編集もこなして動画を作成してくれる機能を搭載
という3拍子揃った、まさに【DJI Mini 3 Pro】にふさわしい機能です。
機能開始後約2分間で、様々な飛行方法による自動に被写体の撮影を行う。
撮影中は画面に飛行・撮影方法の「技名」が表示されるのがおもしろい。
撮影成果は、豊富に用意されているテンプレートを選択するだけで、理想的なショートフィルムとして自動編集される。
というメリットがあるので、【DJI Mini 3 Pro】はおすすめです。
このように、【DJI Mini 3 Pro】にはプロ並みの映像が撮れる機能が付いているのでおすすめです。
クイックショット


クイックショットも、送信機画面上にて被写体を指定、いくつか用意された飛行パターンを選択することで機体は自動で運動し、撮影を行います。
クイックショットの種類には
ドローニー
ロケット
サークル
ヘリックス
ブーメラン
アステロイド
の6種類があり、【DJI Mini 3 Pro】から新たに追加されたのは
ブーメラン
アステロイド
の2つです。
このように、【DJI Mini 3 Pro】は、初心者でも本格的な空撮が可能なので初心者におすすめです。
ハイパーラプス


こちらも【DJI Mini 3 Pro】から追加された機能です。
設定した飛行経路に沿ってタイムラプス映像を撮影してくれる機能。
タイムラプスとは時間(time)の経過(lapse)を意味します。
車の往来を早送りした映像や雲の流れを現した映像などが主です。
ハイパーラプスには
フリー
サークル
コースロック
ウェイポイント
の4種類があり、初心者でも簡単にタイムラプス映像を作成可能です。
以下は、ハイパーラプス機能のフリーで撮影した映像です。
パノラマ


広角
180°
垂直
スフィア
といった様々なパノラマ撮影機能を搭載。
【DJI Mini 3 Pro】は壮大な景色を、まるごと撮影できます。
EVの設定




EVを-3に設定


EVを0に設定


EVを+3に設定
EVとは、Exposure Value(エクスポージャー・バリュー)です。
<レンズ絞り値>と<シャッター速度>の組み合わせで得られる光の量(露出量)を示す数値です。
上記の写真の通り、数値が低いほど暗く、高いほど明るいです。
-3~+3まで細かく設定可能です。
基本的には0で大丈夫ですが少し暗いなーと思ったら数値を上げると良い写真が撮れます。
ドローンで動画を撮る操作方法
便利な設定3つ


動画を撮影する場合に便利な設定が3つあります。
縦画面に変更
ワンタッチズーム
フォーカス
縦画面に変更




ドローンとしては【DJI Mini 3 Pro】が初めて縦画面の撮影が可能になりました。
SNSに投稿する際に便利な機能です。
縦画面へはワンボタンで変更できるので便利です。
このように、【DJI Mini 3 Pro】は縦画面も撮れるようになりました。
ワンタッチズーム


【DJI Mini 3 Pro】はズーム機能があります。
通常は送信機のダイヤルを操作することでズームできますが
上記のように画面をタッチすることでズーム倍率を通常⇔最大4倍に切り替え可能です。
このように、ちょっとした使い方を知っておくと便利です。
動画の設定によってはズームが使えない場合もあるので注意が必要です。
詳しくは以下を参考にしてください。↓
フォーカス設定


フォーカスを切替可能です。
フォーカスとはピントを合わせることです。
オートフォーカスだとカメラが自動的にピントを合わせてくれるので便利です。
マニュアルフォーカスにも変更できますが、よほどのことが無い限りオートのままでOKです。
ドローンで動画を撮る操作方法
プロモードでの撮影設定4つ






一般的なカメラにもAuto撮影があるようにドローンにもAuto撮影があります。
基本的にはAuto撮影で十分ですが、こだわりのある写真を撮影したい場合のために
プロモードがあります。
プロモードで変更できる項目は以下の4つです。
★ISO
★シャッタースピード
★M.M(メータードマニュアル)
★ホワイトバランス
ISOを設定


ISOはInternational Organization for Standardization(国際標準化機構)の略です。
写真を撮った瞬間に取り込んだ光を、どこまでカメラに感じさせるかを表します。
この感度の数値が小さいと光をあまり取り入れないため暗くなります。
逆に数値を上げると光をたくさん取り入れるので明るくなります。
このように、ISOの数値を調整することで明るさを細かく設定できるのでより環境に合わせた撮影が可能です。
100~6400まで細かく設定可能です。


↑ISO 100


↑ISO 400


↑ISO 1600
シャッタースピードを設定




ISO100/シャッタースピード100分の1
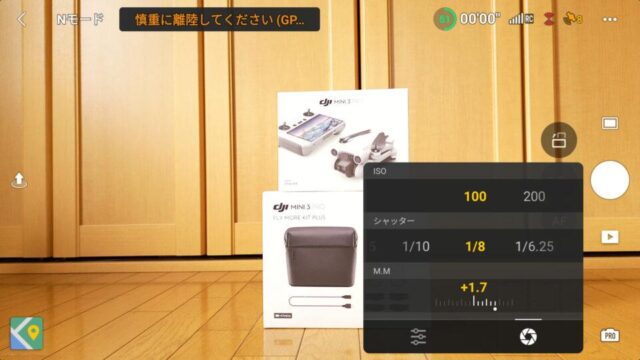
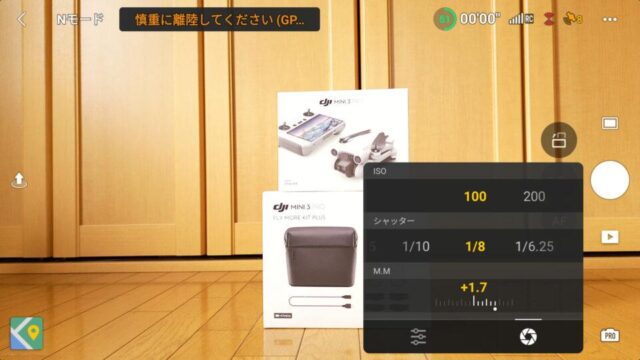
ISO100/シャッタースピード8分の1
8000分の1秒~2秒までシャッタースピードを細かく設定できます。
動くものに合わせて調整することで見たこと無い写真を撮影可能です。
子どもの運動会や鳥などの動くものは500分の1くらいがおすすめです。
滝などの流れる水を幻想的に撮るには8分の1秒~1秒くらいがおすすめです
シャッタースピードはシャッターの開いている時間のことで、
シャッタースピードが1/100秒といえば、シャッターの開いている時間は1/100秒という意味です。
シャッタースピードを速くすると、シャッターが開いている時間が短くなるため、
光が撮像素子に当たる時間が短くなり、写真は暗くなります。
逆に、シャッタースピードを遅くすると光が撮像素子に当たる時間が長くなり、写真は明るくなります。
このように、シャッタースピードを調整することで環境に合わせた撮影が可能ですが、素人には正直難しいです。
M.M(メータードマニュアル)




-3だと暗いです


0だと丁度良い明るさです
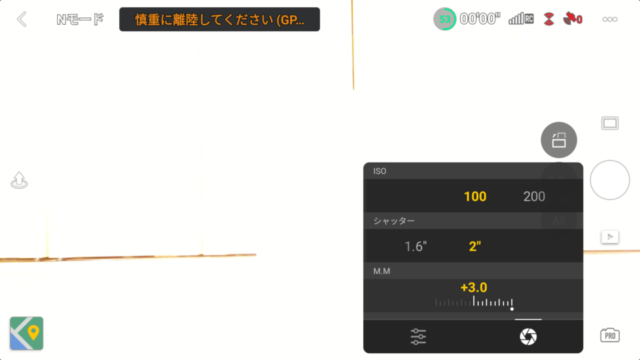
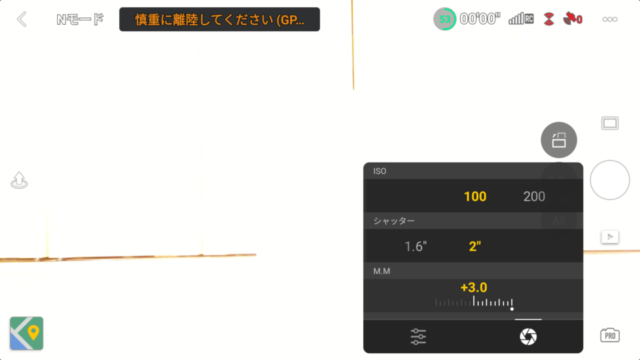
+3だと明るすぎます
ISOとシャッタースピードを決めると自動的にM.Mの数値が変わります。
数値自体を変更することはできません。
露出値を数値化したものになります。
-3~+3の間で決まります。
撮影する際は、この数値を参考にすることで大体の明るさが把握できます。
このように、M.Mの数値を参考にすると丁度良い明るさの写真が撮影可能です。
ホワイトバランス


撮影するときの光の色合いを補正して、白を白く写すための機能です。
数値が2000~10000まで細かく設定できます。
数値が低いと白っぽくなり、高いと赤っぽくなります。
このように、ホワイトバランスを設定するといつもと少し変わった風景が撮影可能です。


ホワイトバランス2000


ホワイトバランス5000


ホワイトバランス10000
ドローンで動画を撮る操作方法
データ形式他4種類


動画を撮る際のその他の設定が4つあります。
カラー
コードフォーマット
フォーマット
ストレージ
順番に説明していきます。
カラー


コードフォーマット
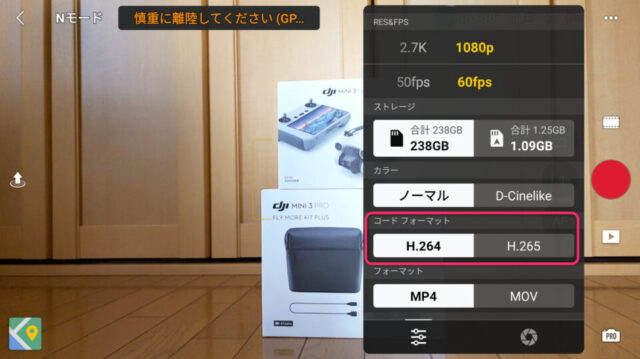
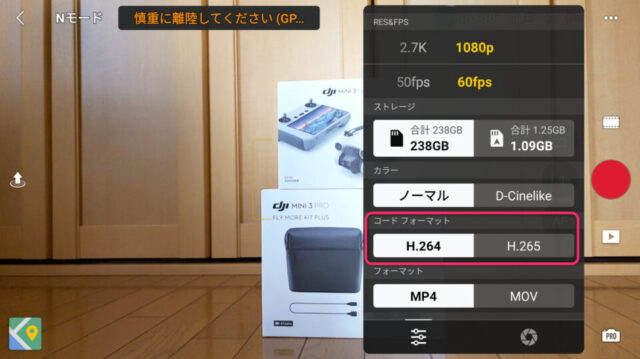
H.264やH.265を動画コーデックと言います。
コーデックとは、データを圧縮・復元するソフトウェアや技術のことを指します。
コーデックがるおかげで動画が再生できる仕組みとなっています。
従来は
H.264
が主流でしたが、【DJI Mini 3 Pro】は
次世代のH.265
にも対応しています。
H.264は4K/約60fpsまでしかサポートしていませんが、H.265は8K/約300fpsまでサポートしています。
そのため、今後は緩やかにH.264からH.265に変わっていくものと思われます。
しかし、動画編集ソフトがH.265に対応していない場合もあるので注意が必要です。
初心者の方はH.264を選択しておけば間違いありません。
動画フォーマット


動画のフォーマットを
MP4
MOV
から選択できるようになっています。
一般的にはMP4を選択することが多いですが
WindowsよりMACがメインの方はMOV
を使います。
このように、【DJI Mini 3 Pro】は動画フォーマットを選択できるためMacを使う方にも親切です。
ストレージ選択
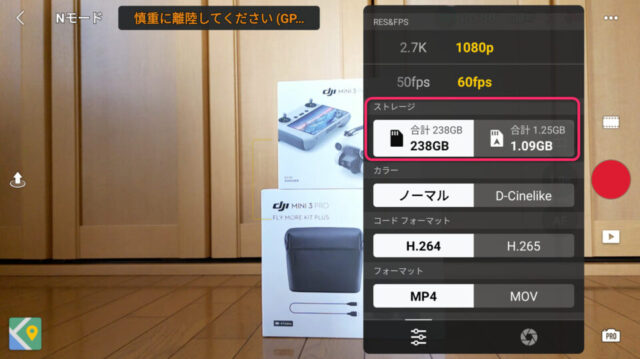
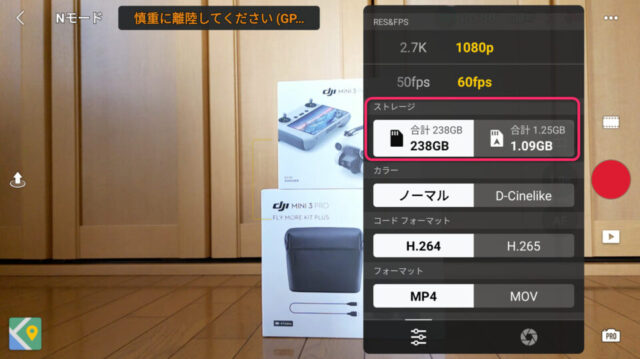
【DJI Mini 3 Pro】は本体にも若干ながら保存できるストレージを備えています。
しかし、2GBにも満たないため、別途マイクロSDを準備することをおすすめします。
SDカードを挿入していると、本体とSDカードどちらに保存するか選択することが可能になります。
このように、【DJI Mini 3 Pro】はSDカードと本体のストレージを選択することが可能になっています。
【まとめ】
ドローンで動画を撮影する操作方法


衣装、DJIのMiniシリーズ3代目【DJI Mini 3 Pro】を使って動画を撮る操作方法について解説しました。
再度確認です。
ドローンを飛ばす際は十分に周りを確認して飛ばしましょう。
あなたのドローンライフが少しでも快適になれば幸いです。











お気軽にコメントください