 マビックくん
マビックくんドローン初心者です。
ドローンの設定方法について教えてください。
このような声にお応えして参考となる記事をご用意しました。
こちらの記事ではドローンの設定方法についてDJI Mini 3 Proを使って解説します。
記事を見ていただくだけでドローンの設定方法が分かり,、スムーズにドローンを始めることができます。
私はDJI製ドローンのMiniシリーズを初代から持っており
という状況のアラウンドフォーティーです。


最初に言っておくと、DJI製ドローンはいずれもデフォルトのままで飛行できます。
しかし、こだわりがある場合は設定をいじる必要があるので知っておくと便利です。
これからドローンを始める方も、既にドローンを購入された方もぜひ参考にしてくださいね。



一つ一つの設定の意味を理解しているといざという時に役に立ちます。
【結論】
ドローンの設定方法について
【DJI Mini 3 Pro】で解説する


ドローンの設定はデフォルト状態でも問題なく使えますが
使う人や環境によって変更した方が良い
場合もあるので一つ一つ確認していきましょう。



小学6年生の娘でも使いこなしていいるので問題なく使えます。
DJI Mini 3 Proとは?


今回の機体登録するドローンはDJI Mini 3 Proです。DJI Mini 3 Proはドローン世界シェア70%を誇る中国のメーカーDJIの製品。
2022年5月20日に発売されたMiniシリーズ3代目である新型ドローンです。
プロポ(送信機)に初めて画面が付いたことでスマホやタブレットを準備する手間が減り
飛行までの手順が格段に減りました。
ドローンの設定を解説する


ドローンを飛ばすにあたっては設定をいじる必要は基本的にありません。
大抵の場合はデフォルトの設定で問題ないです。
しかし例えば【DJI Mini3 Pro】の場合
①障害物自動回避機能が付いている
②障害物があった場合、その場に止まるか迂回する選択肢がある
③デフォルトは迂回するに設定してある
④その場に止まるに変更した場合は設定を変更する必要がある
のように設定を変更する必要があります。
このように、【DJI Mini 3 Pro】を飛ばすにあたっての設定はデフォルトでも大丈夫ですが
自分の環境に合わせて変更すると使いやすい場合があります。



ひとつひとつ確認していきましょう。
ドローンの設定について①
設定項目5つ


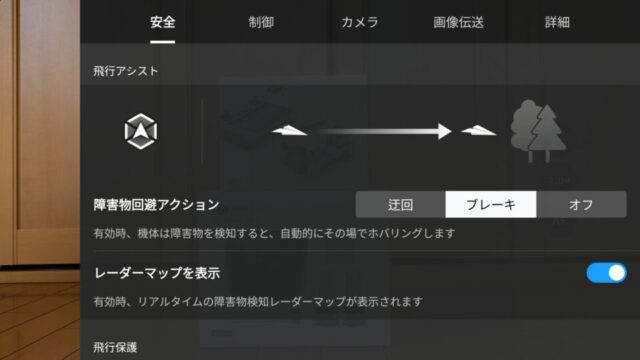
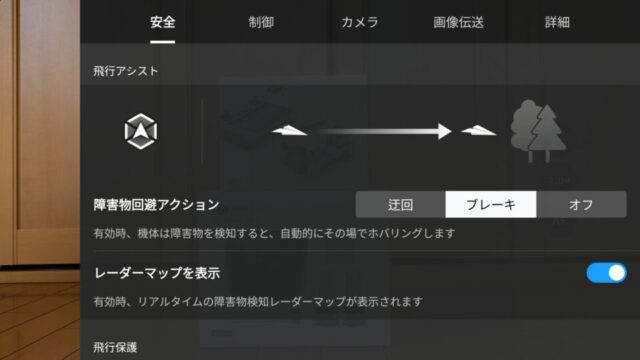
【DJI Mini 3 Pro】の設定は上記の画像の箇所をタップすると変更可能です。
設定項目は
安全
制御
カメラ
画像転送
詳細
の5つがあります。



ひとつひとつ確認していきましょう。
ドローンの設定について①
安全編
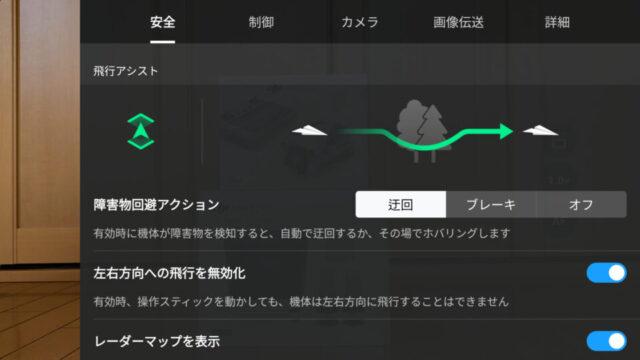
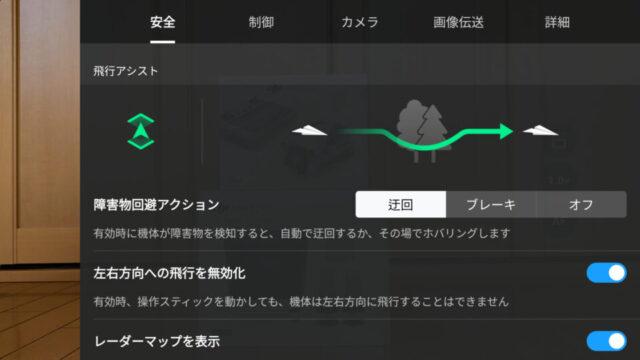
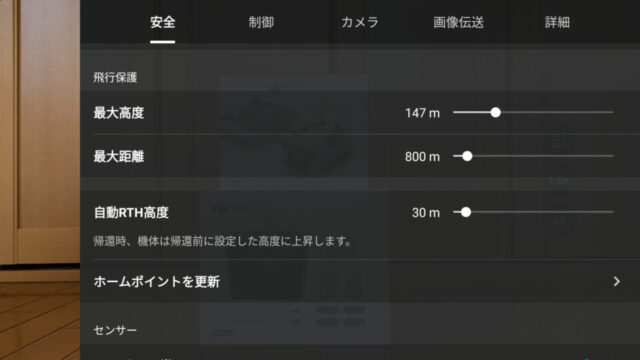
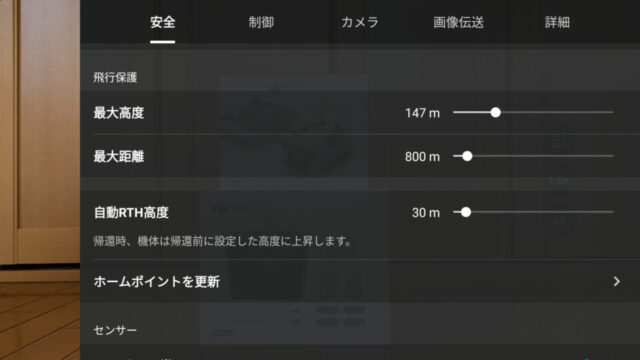
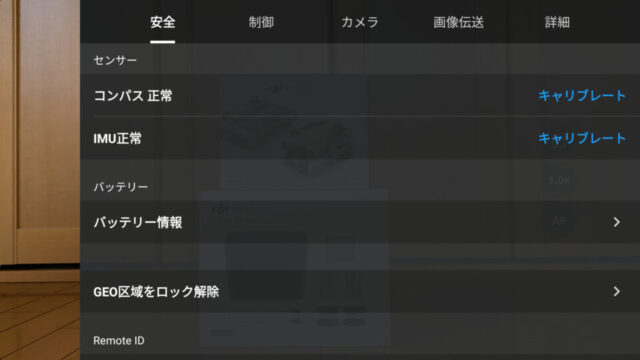
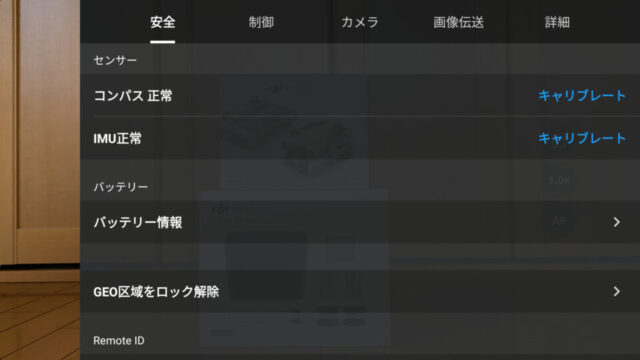
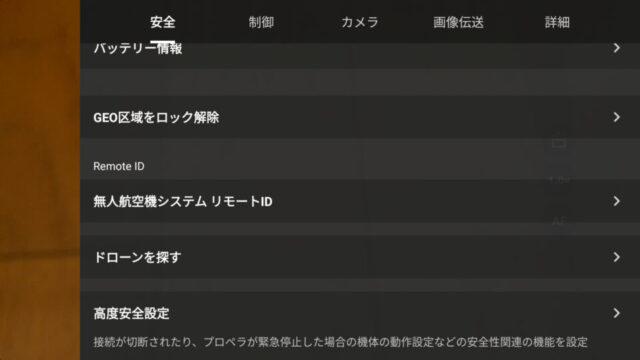
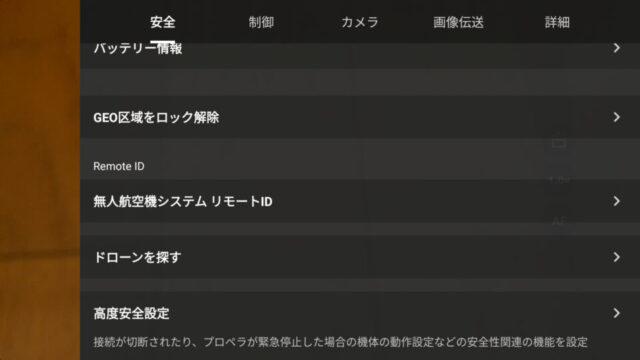
安全に関する設定項目が
飛行アシスト(障害物回避アクション)
飛行保護(最大高度)
飛行保護(最大距離)
自動RTH高度
ホームポイントを更新
センサー(コンパスキャリブレート)
センサー(IMUキャリブレート)
バッテリー情報
GEO区域をロック解除
リモートID
ドローンを探す
高度安全設定
のように、10項目あります。
飛行アシスト(障害物回避アクション)
【DJI Mini 3 Pro】には自動で障害物を回避してくれるセンサーが付いています。
この設定では目の前に障害物があった場合
迂回するか
ブレーキをかけるか
オフ(回避しない)
の選択を行うことが可能です。
迂回する
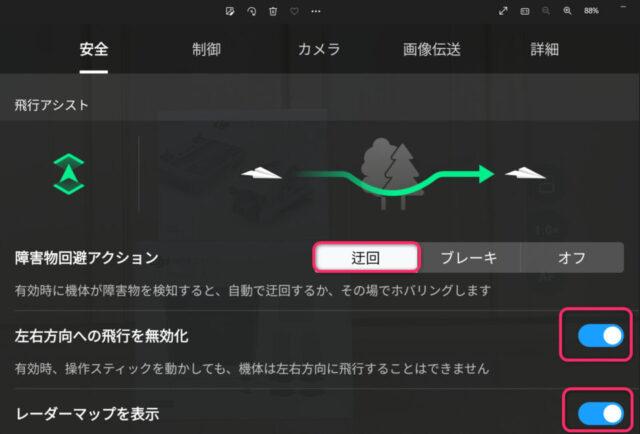
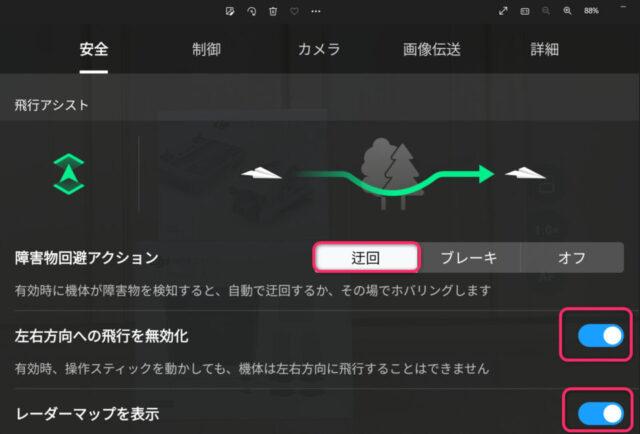
↑デフォルト状態では迂回する
左右方向の飛行を無効化
レーダーマップを表示
になっています
こちらを有効にしていると障害物を検知した場合に
迂回する、若しくは
その場でホバリング
します。
障害物が【DJI Mini 3 Pro】から2M~3Mくらいの間に入るとセンサーが働きます。
また、その際に
左右方向への飛行を無効化するかどうか
レーダーマップを表示するかどうか
それぞれON・OFFすることが可能です。
【DJI Mini 3 Pro】は機体左右にはセンサーが付いていません。
なので、障害物を検知した場合は、安全のため左右方向には進まない仕組みになっています。
迂回するを選んだ場合は、左右方向の無効化はONにしましょう。
また、レーダーマップを表示するかどうか選べます。
レーダーマップというのは


のように、障害物を検知した時のお知らせです。
画面で教えてくれるとともに音でもピピピピッっと知らせてくれます。
デフォルトでこの設定になっているので、初心者にはおすすめです。
レーダーマップはONにしましょう。
ブレーキをかける
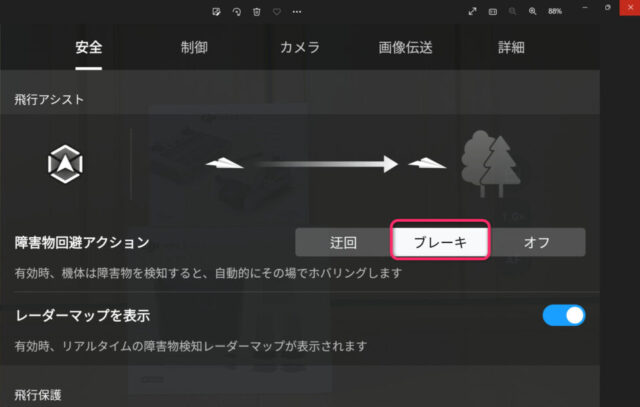
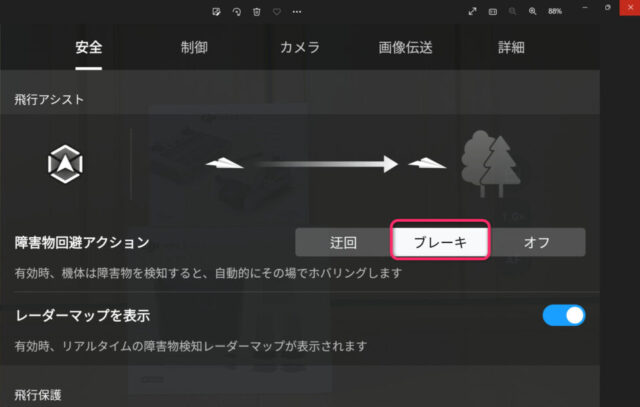
障害物を検知した場合にブレーキをかける選択が可能です。
障害物が目の前にあった場合に自動的に止まります。
迂回すると同じでレーダーマップを表示するかどうか選択可能です。
このように、障害物があった場合は、自動的に止まってくれるので、
初心者の方で心配症な方はこちらの設定にしておくと安心です。
オフ(回避しない)
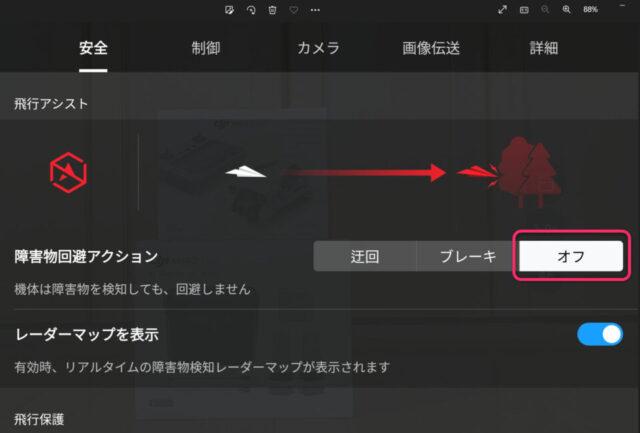
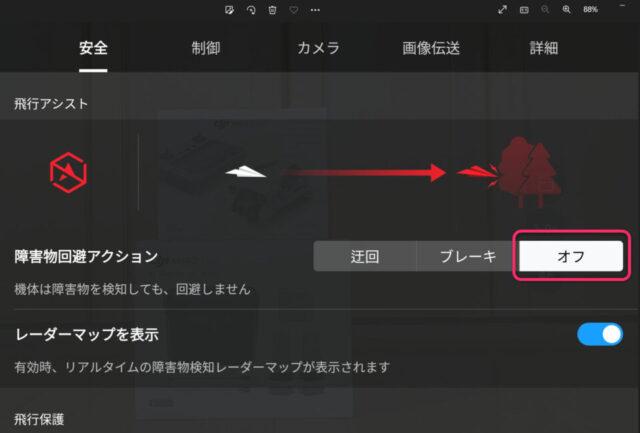
障害物回避アクションをオフにするとセンサーが切れます
障害物回避機能を使わない選択肢も可能です。
どのようなときに使うかというと、空撮テクニックで
障害物通過
というのがあります。
障害物すれすれで飛行する空撮することで大胆な映像を撮影可能にします。
上級者の方はこちらの設定をオフにして障害物通過の空撮テクニックに挑戦してみましょう。
初心者の方は慣れるまではオフにしないことをおすすめします。



他にもドローンを使って高い所のものを撮るったりする場合にセンサーを切ります。
初心者の方は迂回するか止まるかの設定にしましょう。
また、レーダーマップもONにしておくと安心です。
飛行保護(最大高度)
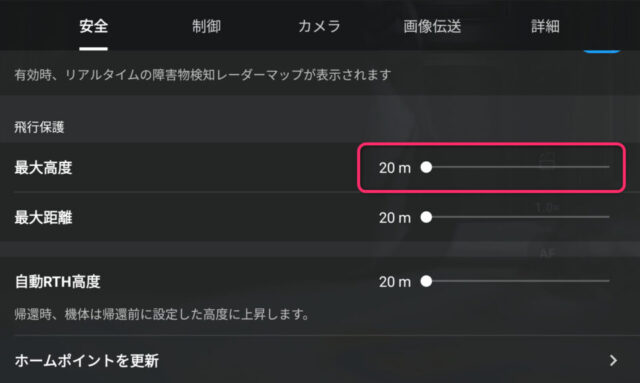
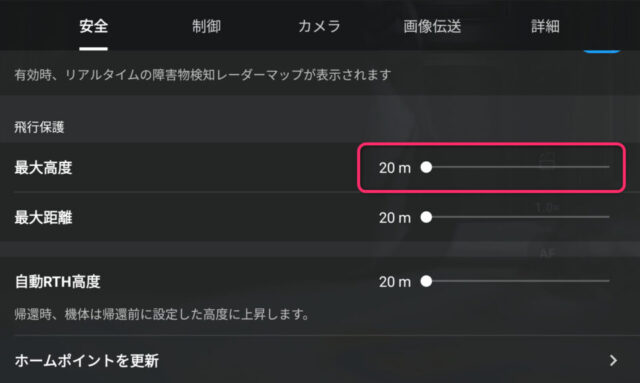
最低20m
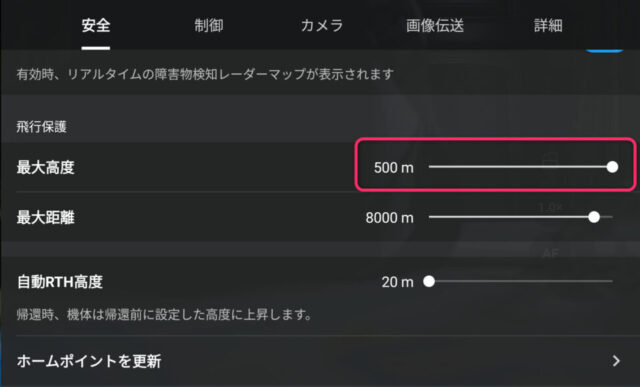
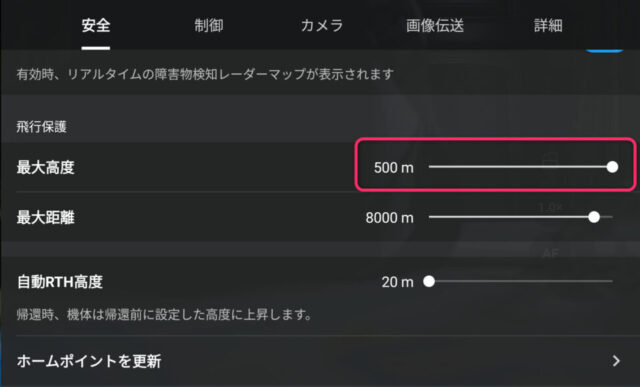
最高500m
続いての安全に関する設定項目は飛行保護(最大高度)です。
最大高度とはドローンが飛行できる高さのことを言います。
20m~500mまでの間で細かく設定可能です。
ここで注意したい事は、
★機械的には500mまで飛ばせるが
★日本の法律では上空150m以上は基本的に禁止されている
★イギリスの法律では120m以上は基本的に禁止されている
ことです。
DJI製品は海外にも販売されているため、実際に120m以上に設定しようとすると
警告が出ます。
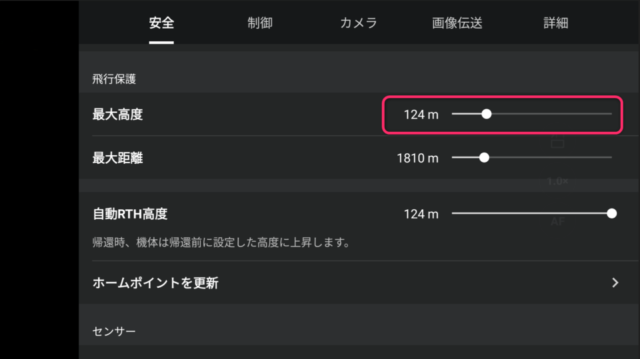
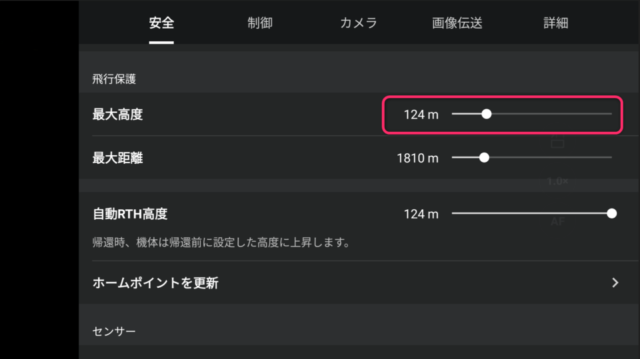
120m以上に設定しようとすると
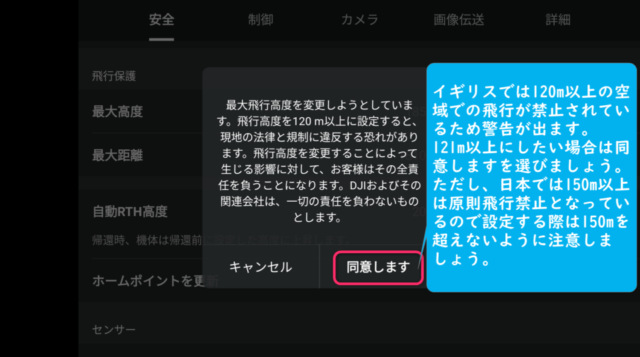
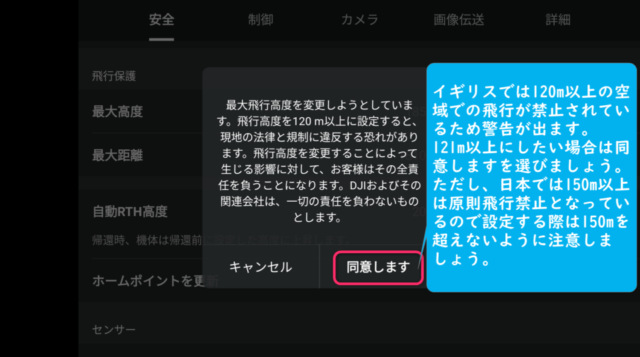
警告が出る
このように、設定において最大高度を変更できますが、日本では150m以上の空域は飛行禁止になっているので150m以上には設定しないようにしましょう。



私も150m未満に設定しています。
自信のない方はもっと低く設定しておくと安心です。
飛行保護(最大距離)
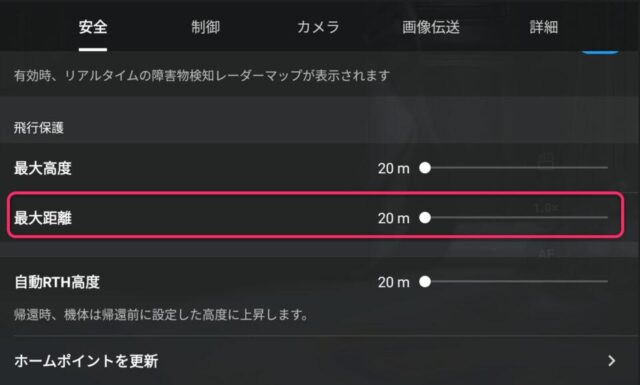
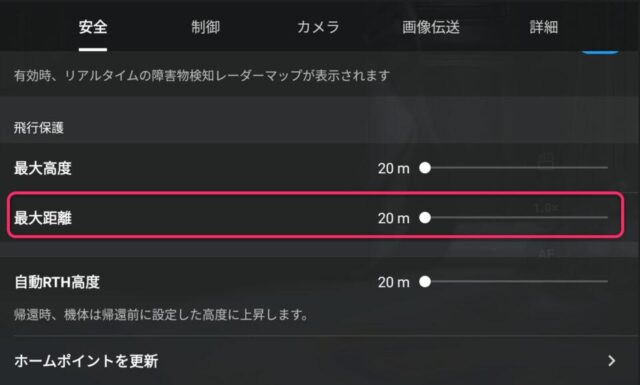
続いて最大距離です。
その名の通り、ドローンがどこまで飛べるかどうかを設定します。
飛行距離は操作者からの距離のことをいうので半径で考えます。
飛行距離は
20m~8000m(または制限無し)まで設定可能なので
物理的には8km先まで飛ばすことができますが
目視外飛行は基本的に禁止されている
ので、ドローンが見えるくらいの距離に設定しましょう。
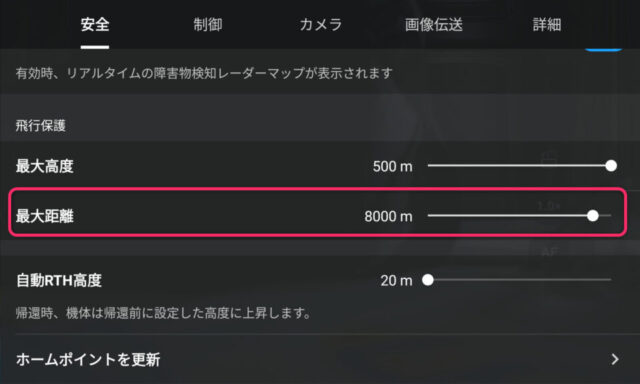
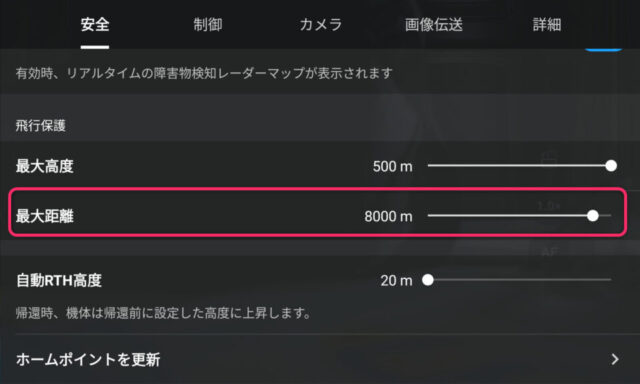
一応8000mに設定は可能
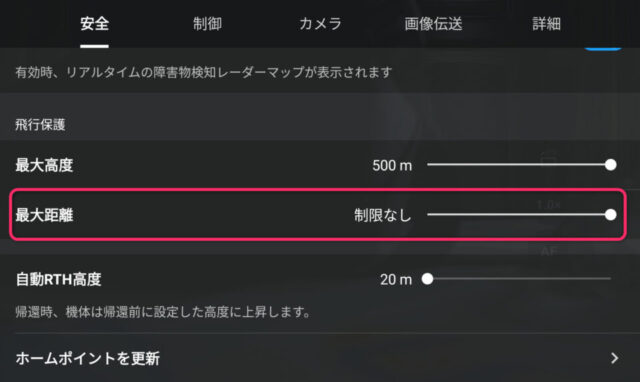
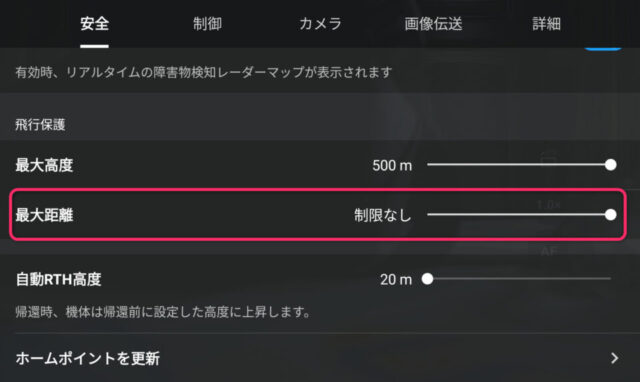
制限なしにも設定可能
初心者の方は200m~300mに設定することをおすすめします。
自動RTH高度
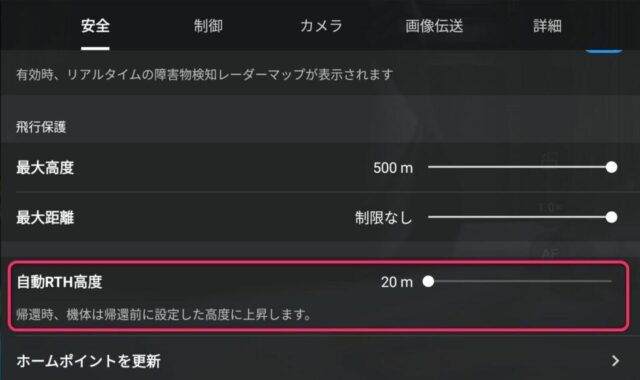
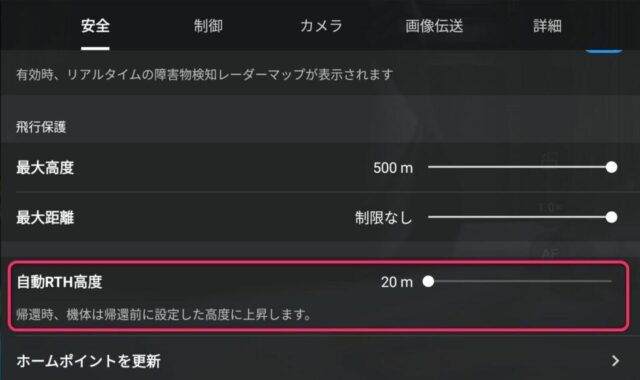
RTHとは、リターントゥホームの略です。
つまり【DJI Mini 3 Pro】には、自動で家に帰る機能が付いています。
どのような場合に自動RTHが作動するかというと
バッテリーが少なくなった場合(自動)
ドローンが見えなくなったので戻したい場合(リモコンのRTHを押す)
に作動します。
この時に、戻る前に設定した高度に一旦上がってから(下がってから)戻ってきます。
この高度を20m~500mの範囲で設定することが可能です。
例えば
周りに高い建物が無い場合は20mでも問題ないですが
周りが高い建物や木などに囲まれている場合は
戻ってくる間にぶつかる危険性があるため
高さを調整しておく必要があります。
逆に100mなど高すぎる設定にしておくと
自分の真上まで戻ってきた場合に着陸するまでの時間がかかるというデメリットもあります。
自分のドローンを飛ばす環境に合わせて設定しておきましょう。
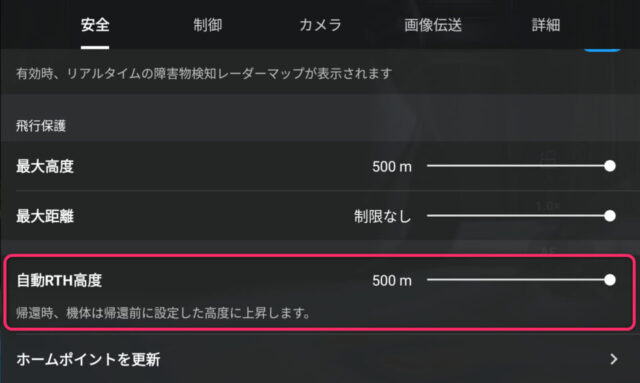
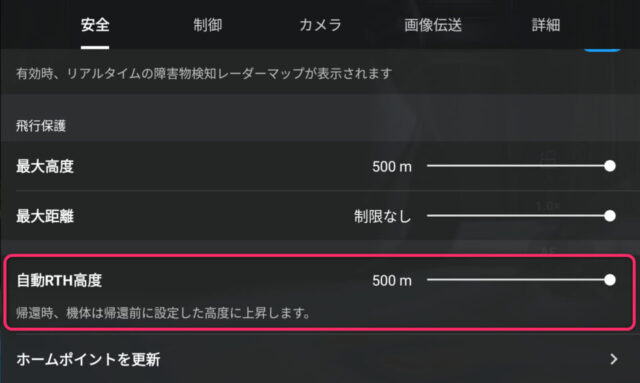
物理的には500mに設定可能ですが
150m以上は規制に引っかかるので
設定する際は注意が必要です。



私は基本的に50mに設定しています。
いつもと飛ばす環境が違う場合のみ変更しますが100m異常に設定することはほとんどないです。
ホームポイントを更新
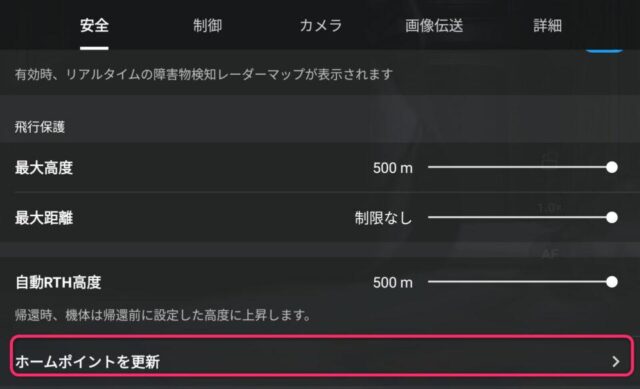
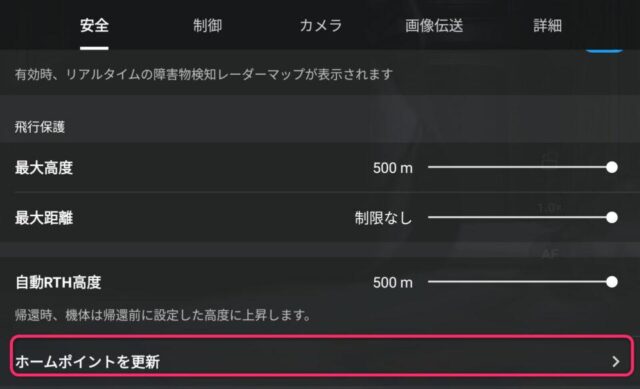
ホームポイントは前述のRTHに関係しています。
ホームポイントを変更することで自動RTHが作動した場合の戻ってくる位置が変わります。
ホームポイントは自動的に更新されるため、こちらの設定を触る必要は無いですが
手動でホームポイントを変更したい場合は更新することが可能です。



ほとんど使うことは無いですが、ドローンのGPSがおかしい時などは触ってみる価値はあります。
センサー(コンパスキャリブレート)
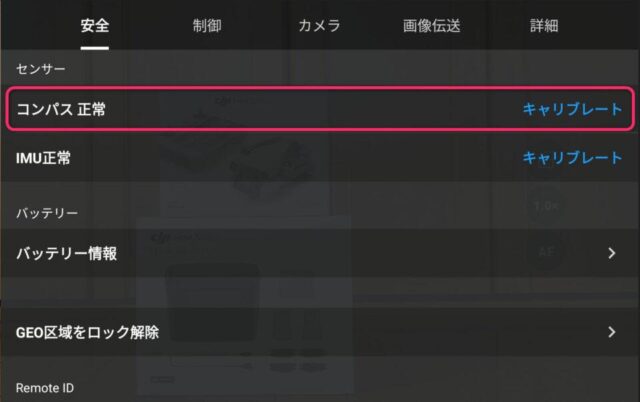
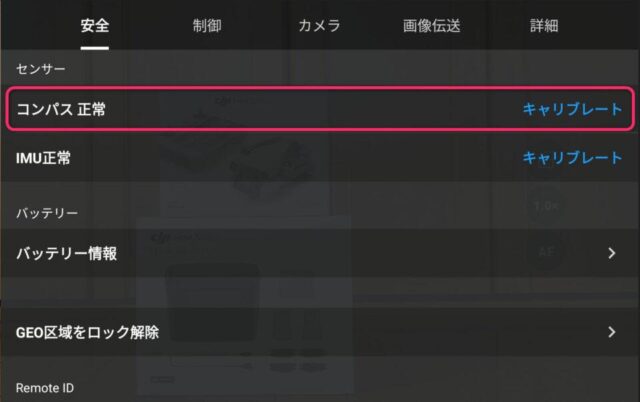
以上が無い場合は、正常と表示されます
【DJI Mini 3 Pro】にはGPS機能が付いています。
GPS機能のおかげで
前述の自動RTH機能
ドローンを無くした時に探す機能
などが使える仕組みになっています。
コンパスキャリブレーションとはコンパスを調整するという意味です。
本体のGPSに正しい方角を認識させることです。
フライト場所が移動したときや、機体ステータス一覧にコンパス異常の表示が出たときなどに、
設定項目から設定できますが、コンパスに異常がある場合は
画面にコンパスキャリブレーションを行ってください
と画面に出るので、設定項目から設定することはほとんどないです。
このように、【DJI Mini 3 Pro】を使っていてコンパスに異常がある場合は
画面に警告が出るのでそれに従って調整しましょう。
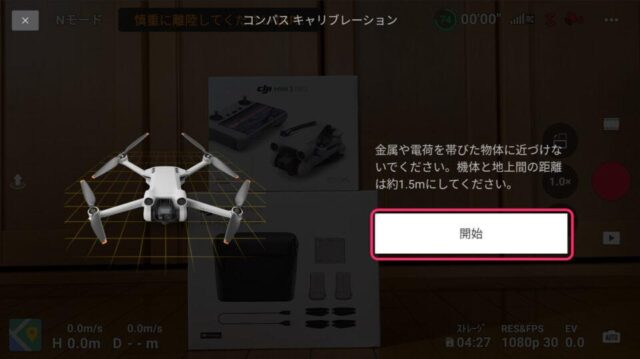
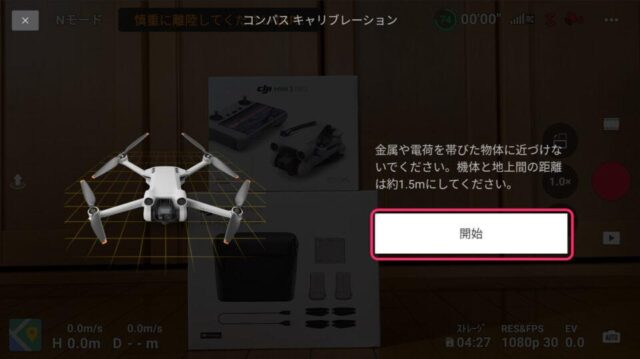
開始ボタンを押して


最初は水平に回す


次は垂直に回す
最初は失敗するかと思いますが、慣れれば簡単です。



初めて調整した時はなかなか上手いことできませんでした。
センサー(IMUキャリブレート)
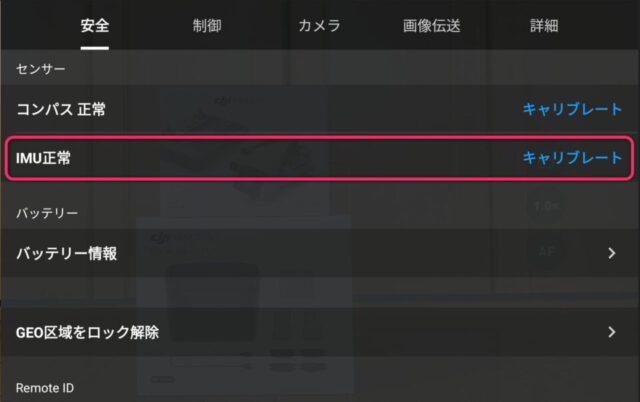
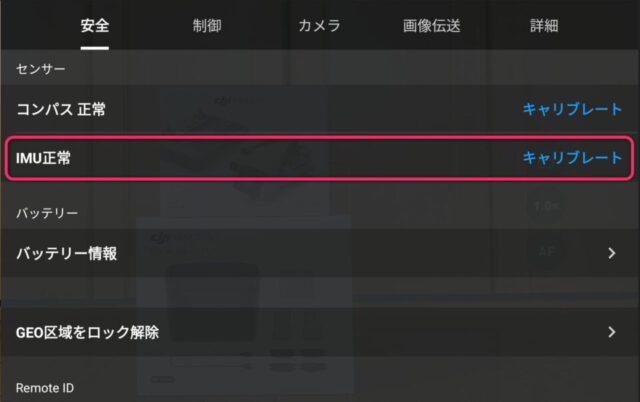
IMUとはInertial Measurement Unitの略で
日本語では【慣性計測装置】と訳されます。
この中にドローンを安定飛行させるセンサーが入っており
ドローンの機体の姿勢制御を行います。
この機械のおかげでドローンの
★ホバリング
★初心者でも安定した飛行
が可能となっています。



昔のラジコン飛行機はこの装置が無いため初心者には操作は無理でした。
IMUキャリブレートもコンパスキャリブレートと同じで設定から操作することはほとんどないです。
しかし、何らかの異常で画面に警告が出た場合はキャリブレーションしないと飛行できないです。




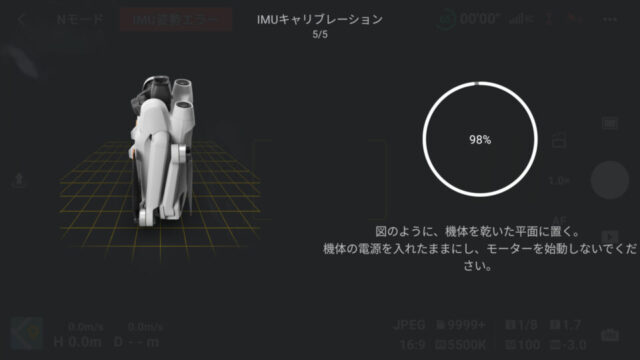
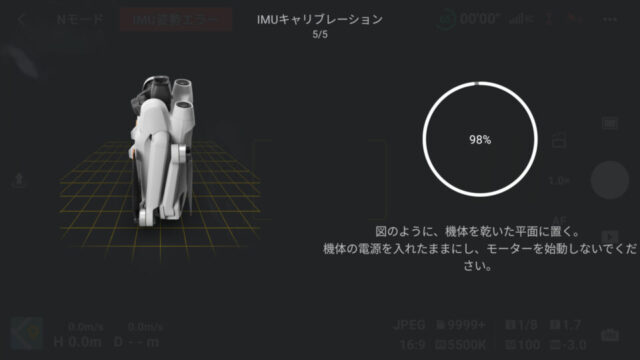
キャリブレートを選択すると、画面の表示通りに機体を置くように指示されます。
機体の置き方が画像と異なると先に進まないので注意しましょう。
コンパスキャリブレートよりは若干時間がかかります。
このように、IMUキャリブレーション自体は簡単です。
バッテリー情報
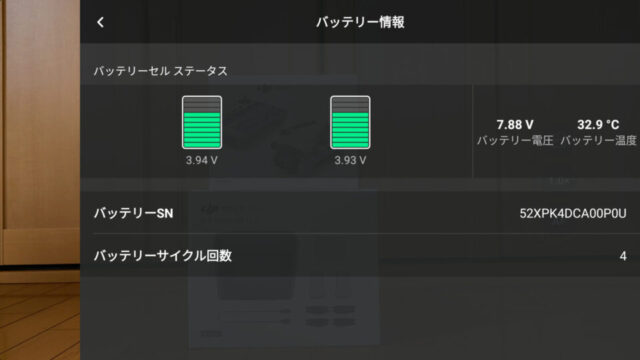
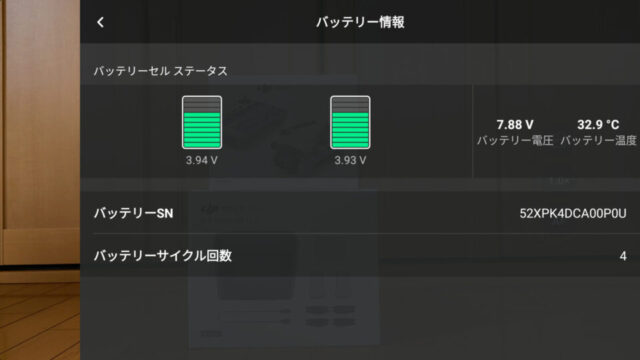
上記のように、バッテリの状態や充電回数が分かるようになっています。
Djiのインテリジェントフライトバッテリーは、複数個の電池で構成されています。
これらを直列につないで飛行に必要な電圧を得ています。
そのため一つでも調子の悪い電池があると必要な電力が得られず、最悪の場合飛行停止に至ってしまいます。
そのためセルの異常を検知すると飛行することができないような仕組みになっています。
飛行しない状態で機体の電源をつけっぱなしにしているとバッテリーが熱くなるので気を付けましょう。
バッテリーが熱くなると自動的に電源が切れる仕組みになっていますが、
できるだけ飛行しない時は電源を切りましょう。
GEO区域をロック解除
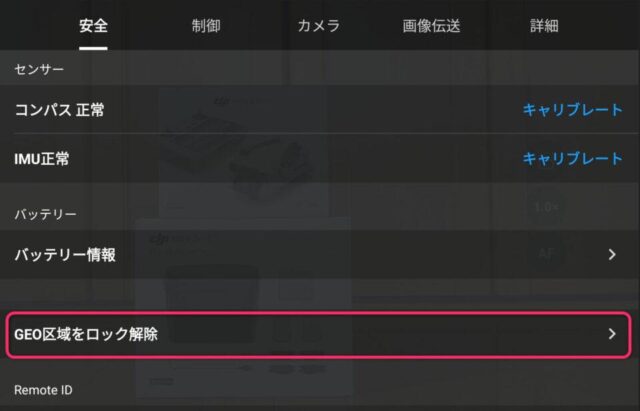
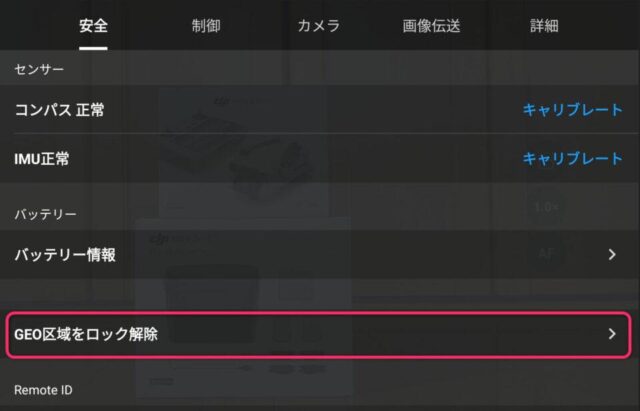
GEOの正式名称はGeospatial Environment Online といいます。
DJIはドローンの安全を更に高めるためにGEOという飛行制限に関するシステムを開発しました。
例えば、DJI社の【DJI Mini 3 Pro】はあらかじめ飛行制限エリアが登録されていて
飛行制限区域内で飛行しようとしてもプロペラが回らない仕組みになっています。
そのため、飛行禁止区域で飛行させる場合には、国土交通省に許可申請をするとともに
DJI社にロック解除の申請をしなければなりません。
このように、DJI社のドローンは基本的に飛行制限のある場所ではロックがかかります。
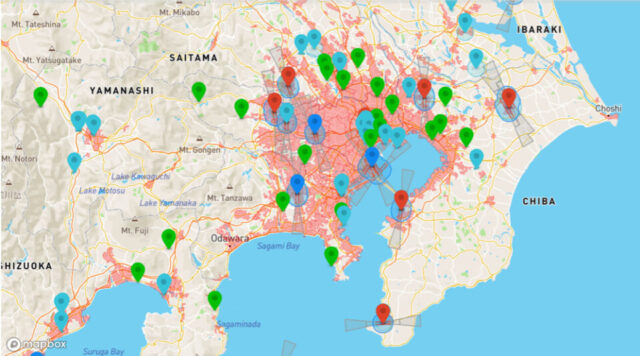
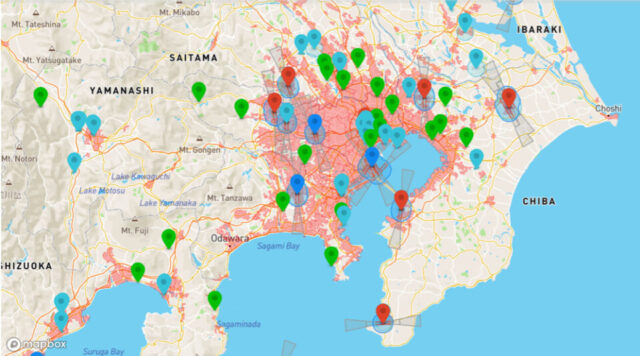
赤色の箇所は人口密集区域のためDJIの製品は飛べない仕組みになっています
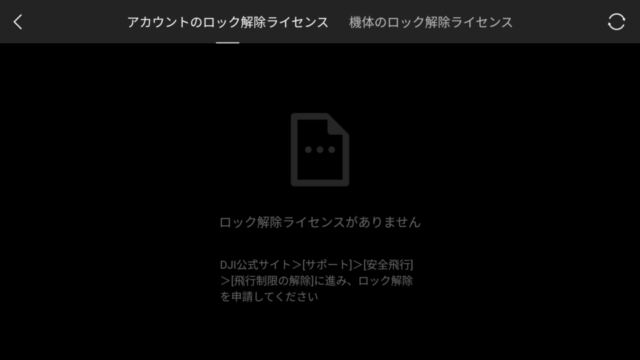
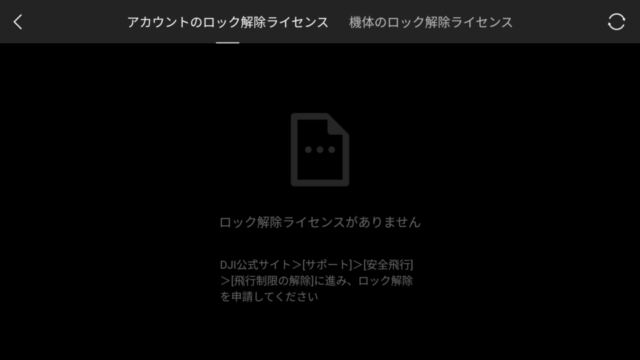
ロック解除の手順は
①ロック解除申請に必要な機体のフライトコントロラーシリアルナンバーをメモする
②DJIのホームページでロック解除の申請をする
③申請情報をドローンに登録する
という流れです。
このように、ロック解除の申請は誰でも可能ですが、基本的には使わない機能です。
リモートID
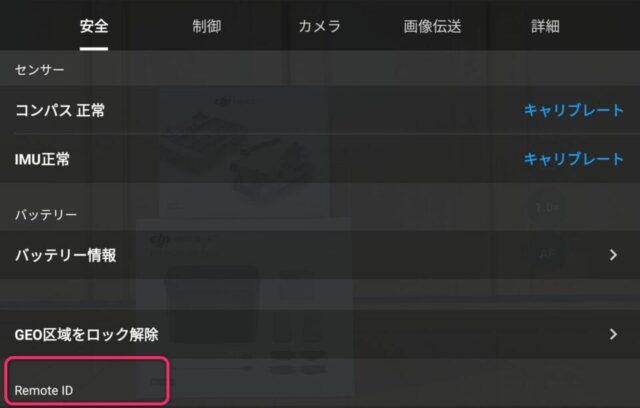
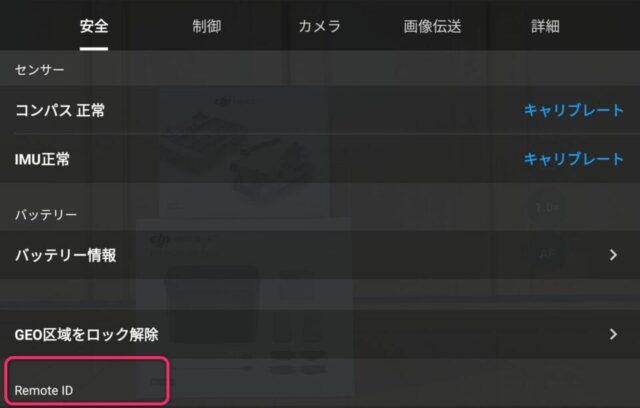
2022年6月20日から重量200gを超えるドローンは全て機体登録が必要になりました。
その機体登録に必要なのがリモートIDです。
【DJI Mini 3 Pro】の場合、リモートIDが内蔵されているので、機体登録のデータを紐づけるだけで済みます。
このように、【DJI Mini 3 Pro】は機体登録に関しては簡単なので覚えておきましょう。
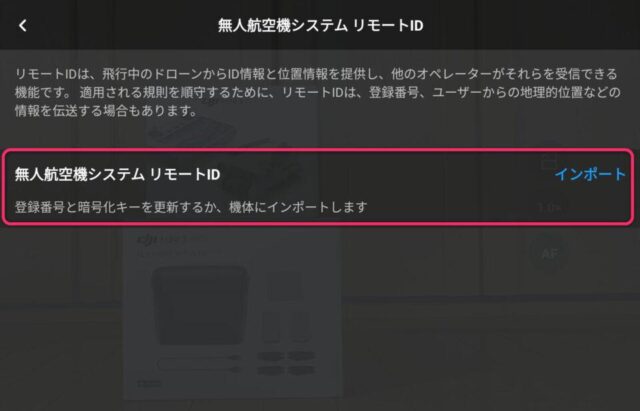
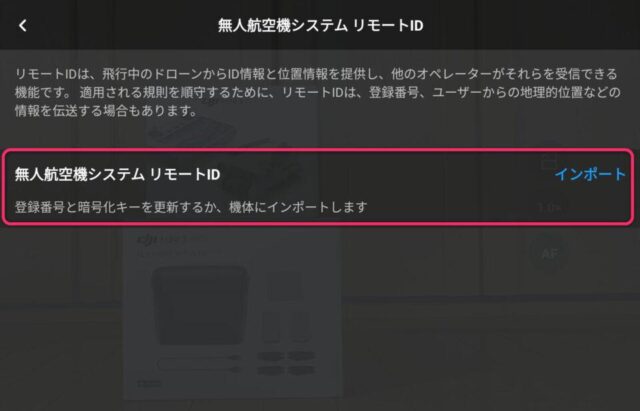
手続きの際にはインポートから設定していきます
ドローンを探す
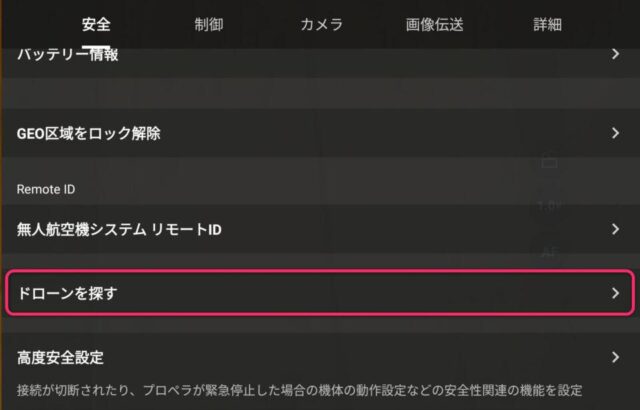
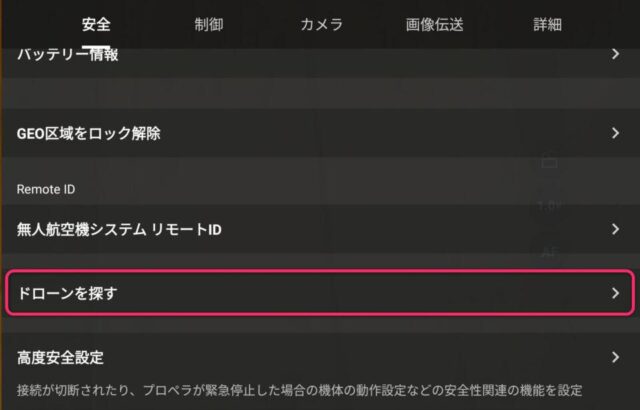
【DJI Mini 3 Pro】を紛失した場合でも探すことが可能です。
なぜならGPS信号が機体に付いているからです。
例えば、上記の設定からドローンを探すをタップすると下記の画像の様に、地図が出ます。
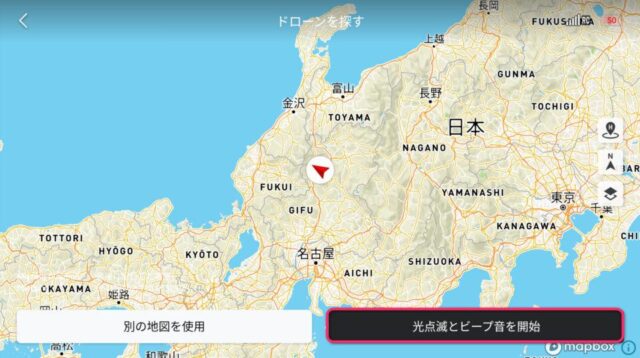
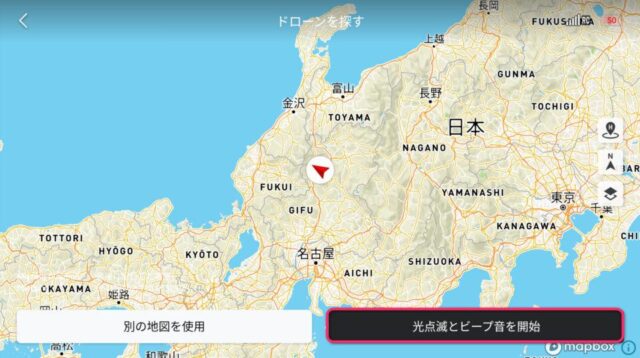
ドローンがある場所には目印が出るため、地図をさらに細かくすれば詳細の場所が分かります。
更にビープ音を鳴らすと機体から大きい音が出るため発見しやすいです。
このように、DJIのドローンはGPSで探すことができるので安心です。



いざという時のために使い方を練習しておきましょう。
高度安全設定
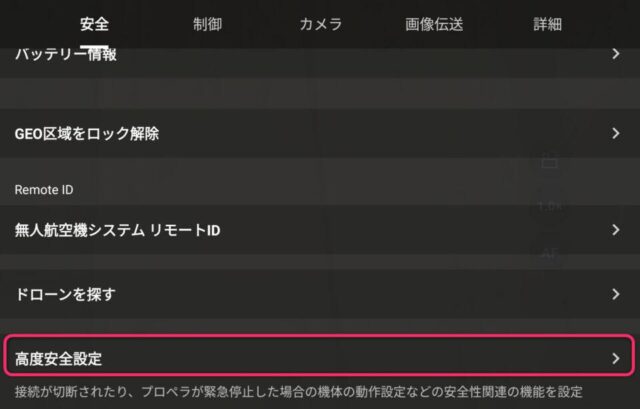
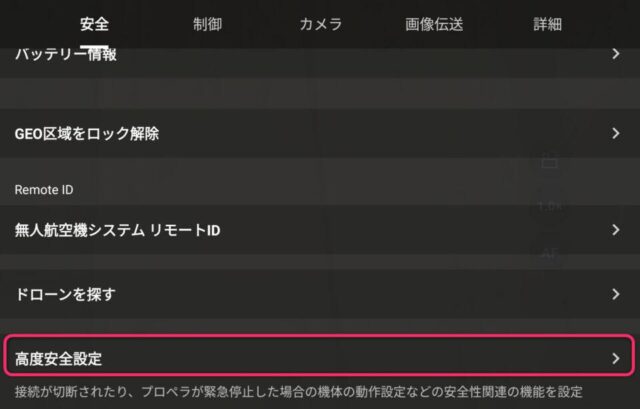
送信機と機体の信号が何らかの理由で切断された場合の対処法を設定可能です。
信号が途絶えた場合
自動的に戻ってくる(RTH)
下降する
その場でホバリング
を選択できます。
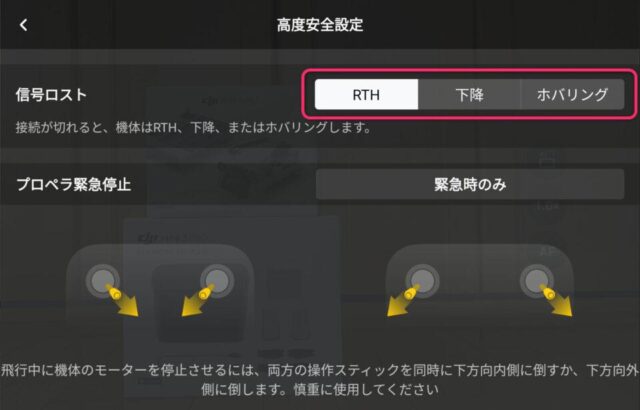
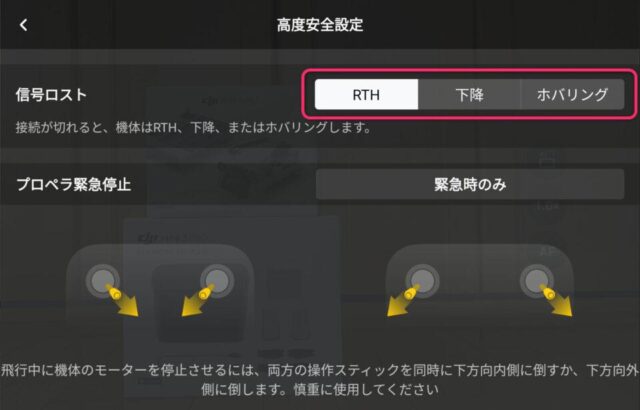
どれを選べばいいかは状況にもよりますが
デフォルトのRTHを選んでおけば間違いないです。
このように、DJIのドローンは、送信機と機体との信号が途絶えても安心なシステムになっています。



また、緊急停止を行いたい場合も上記の画像の様に操作する方法があるので知っておくと良いです。
ドローンの設定について
制御編
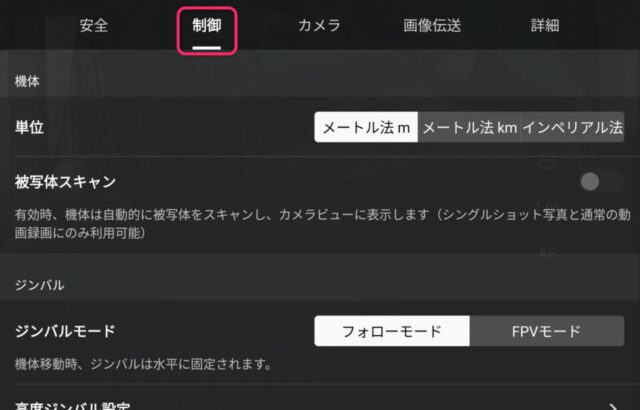
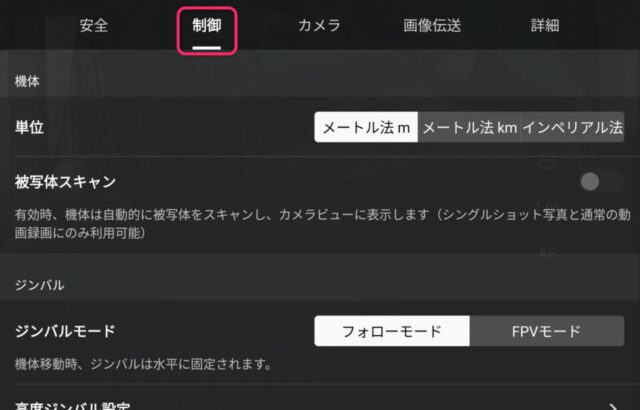
制御に関する設定項目が11あります。
◎機体
★単位
★被写体スキャン
◎ジンバル
★ジンバルモード
★高度ジンバル設定
★ジンバルキャリブレーション
◎送信機
★スティックモード
★ボタンのカスタマイズ
★送信機キャリブレーション
★詳細
★飛行チュートリアル
★機体の再ペアリング
順番に解説していきます。
単位
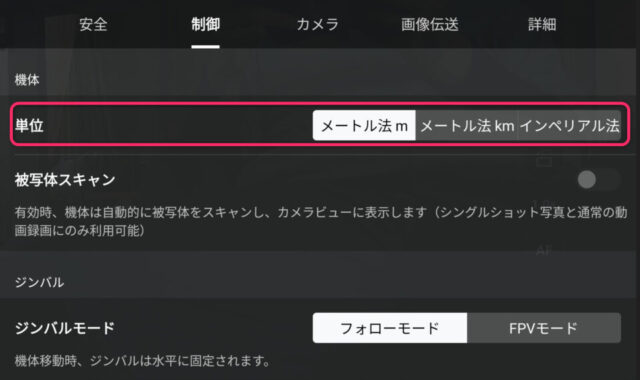
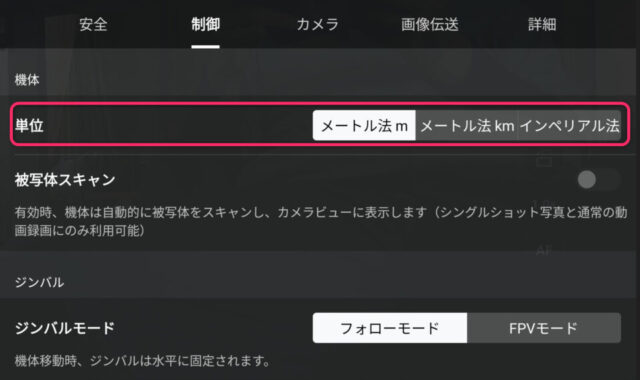
ドローンを操縦していると、送信機の画面に
現在の速度
操作者からの距離
障害物からの距離
などが表示されます。
この機体を測定する単位を以下の3つに変更できます。
メートル法【m】
メートル法【Km】
インペリアル法
3つ目のインペリアル法を選択すると、
速度はマイル
距離はフィート
で表示されます。
デフォルトはメートル法【m】で表示されますので特に設定を変更する必要はありませんが、
メートル法【m】以外を希望する方は変更しましょう。
被写体スキャン
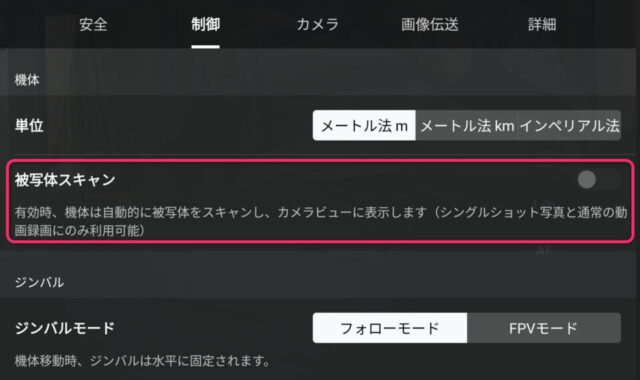
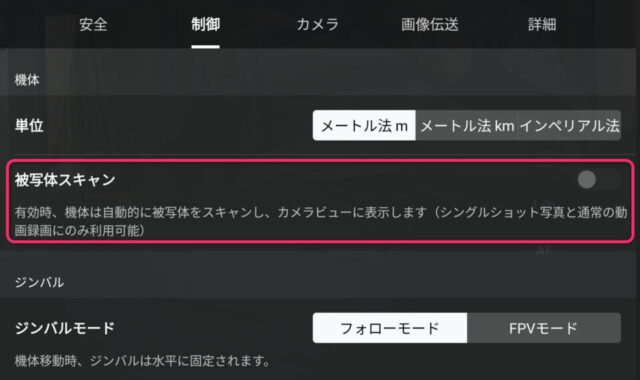
被写体スキャンを有効にするに変更するとカメラビューに表示が出ます。
具体的には被写体が映ると緑色の表示が出ます。
人間などの動くものを自動的に検知する仕組みでかなりの高精度です。
設定はデフォルトでオフとなっていますが、使っていると結構便利な機能なのでおすすめです。
ジンバルモード
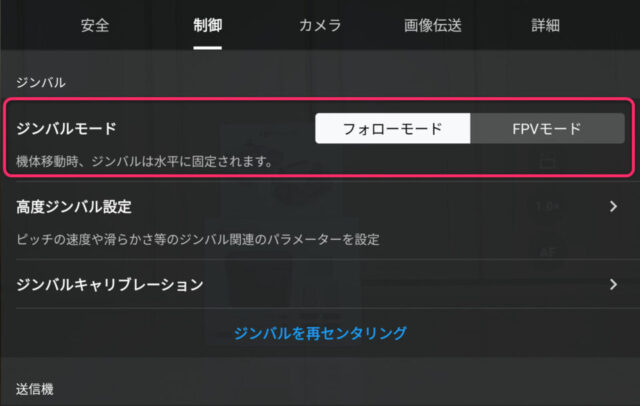
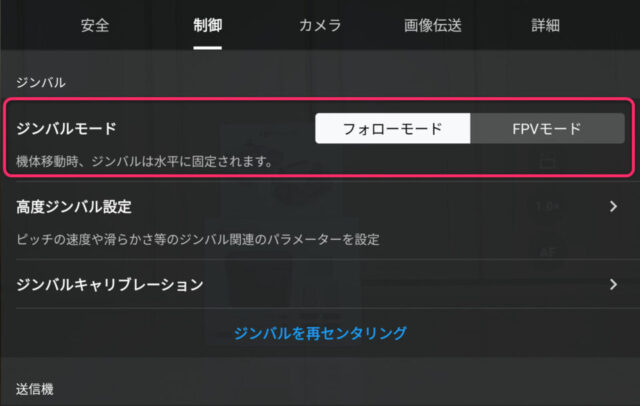
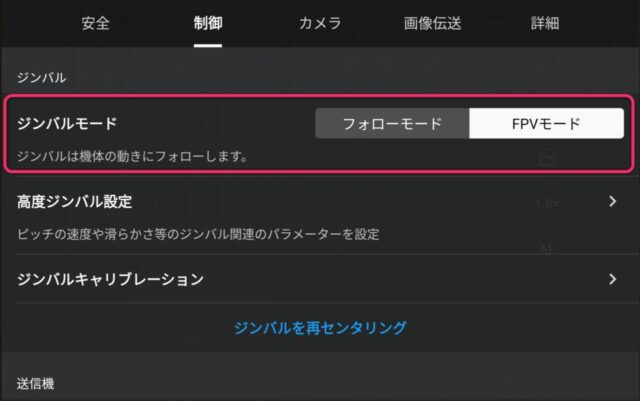
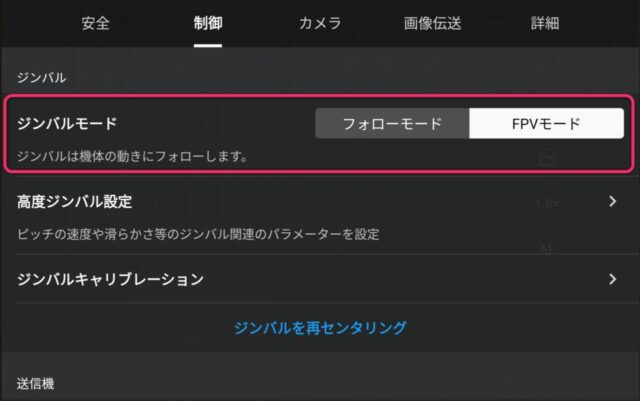
機体とカメラを繋いでいる部分をジンバルと言います。
このジンバルが滑らかな動きをしてくれるため、色々な撮影が可能になっています。
ジンバルモードが2種類あります。
フォローモード
FPVモード
フォローモード
フォローモードは機体が傾いても常に安定した撮影が行えます。
なぜならジンバルが常に水平を保ち続けるように動くからです。
例えばフォローモードは静止画の撮影に適しています。
このように、基本的にはフォローモードで撮影するのがおすすめです。



デフォルトはこちらが設定してあります。
名前の通り撮影をフォローしてくれる設定です。
初心者はこちらに設定しておけば間違いないです。
FPVモード
FPVはFirst Person Viewの略で、一人称視点という意味です。
FPVモードはダイナミックな動画撮影に適しています。
なぜならまるで飛行機のコックピットに乗っているかのような映像が撮れるからです。
FPVモードで飛行するとジンバルが機体と同調して実際にコクピットに搭乗しているかのような映像を楽しめます。
このように、FPVモードで撮影すると、いつもと違ったダイナミックな撮影ができるので、時々モードを変えて撮影してみるのも良いかと思います。
高度ジンバル設定
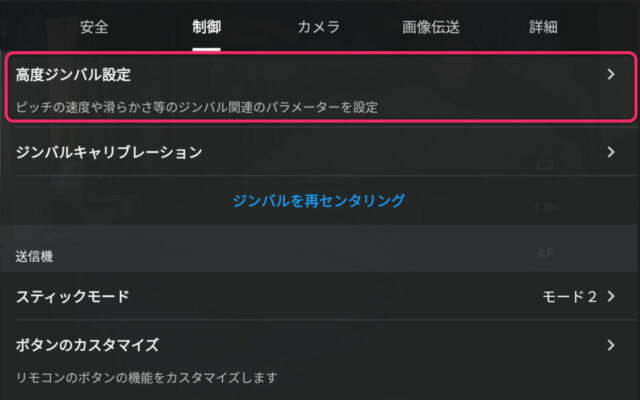
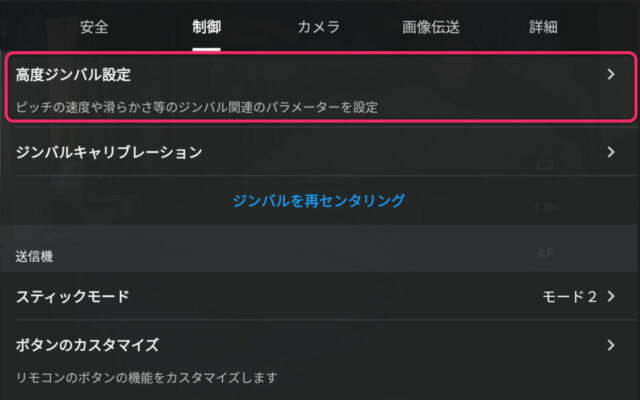
ジンバルの動きに関する細かい設定が可能です。
設定は
ノーマルモード
スポーツモード
Cineモード
それぞれの項目において設定可能です。
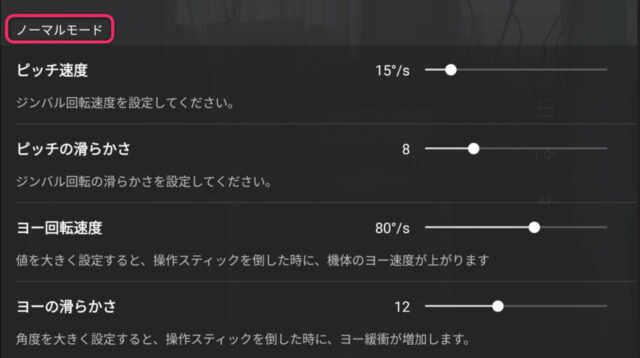
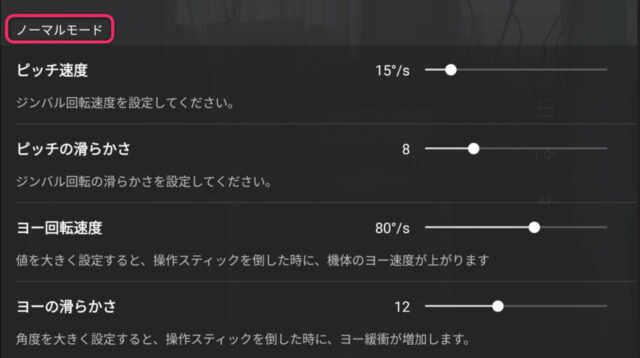
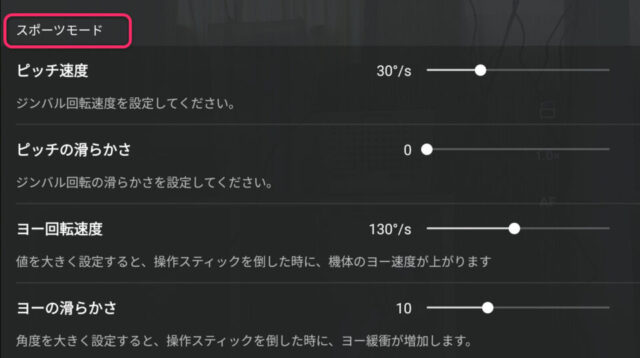
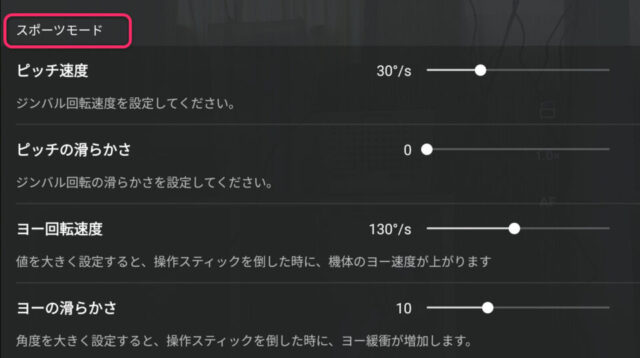
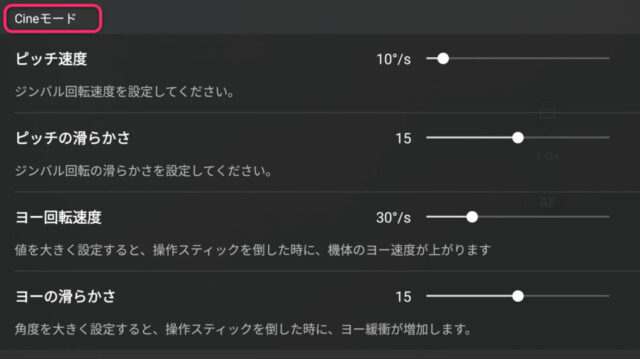
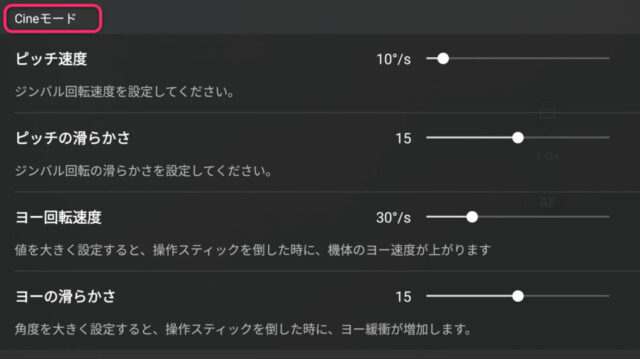
設定できる項目は以下の4つです。
ピッチ速度
ピッチの滑らかさ
ヨー回転速度
ヨーの滑らかさ
順番に解説していきます。



初心者の方はデフォルト状態で良いです。
ピッチ速度
ジンバルが上下する回転速度です。
1~100の間で細かく設定可能です。
0に近い数値で設定しておくと、ジンバルの回転スピードが低速になり、画面酔いが起きづらくなります。
逆に100に近い数値にすると、高速になり、カメラの向きをサッと変えることができるので時間の無い人におすすめです。
このように、ジンバルの回転速度を調整することができます。
操作ミスなども減らすことができますので、低数値での設定がオススメです。
ピッチの滑らかさ
ピッチの滑らかさは、ジンバルの動きの滑らかさのことを言います。
0~30の間で設定可能です。
基本的にジンバルというのは、静止させた際も惰性によって少し動いてしまいます。
なのでピッチの滑らかさを0に近い数値にしておけば、惰性の動きを消すことができます。
そうすると、ジンバルダイヤルから手を離した瞬間カメラは止まります。
逆に30に近い数値で設定するとジンバルダイヤルから手を離しても惰性で少し動きます。
このように、ジンバルの動きの滑らかさを細かく設定できます。
ヨー回転速度
ドローンの旋回速度を20~120の数値で調整できます。
20に近い数値にすると旋回速度が遅くなり
逆に120に近い速度にすると旋回速度が速くなります。
このように、旋回速度を調整できます。
ヨーの滑らかさ
ドローンの旋回速度を0~30の数値で調整できます。
ピッチの滑らかさと同様に、旋回した時の惰性をコントロールできます。
0に近い数値にすると、旋回した状態でスティックから手を離すとピタッと止まります。
逆に30に近い数値だと旋回した状態でスティックから手を離しても惰性で少し動きます。



最初の数値が分からなくなったら初期化できます。
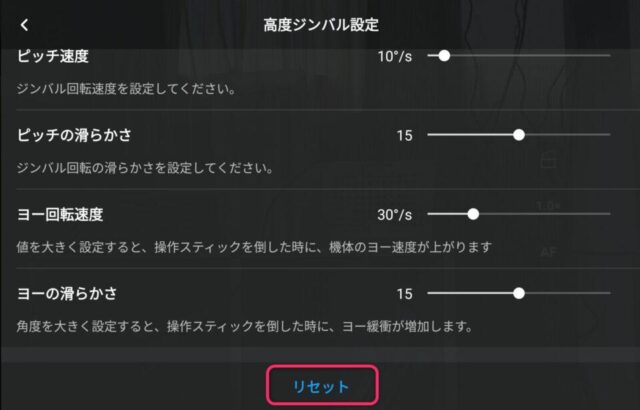
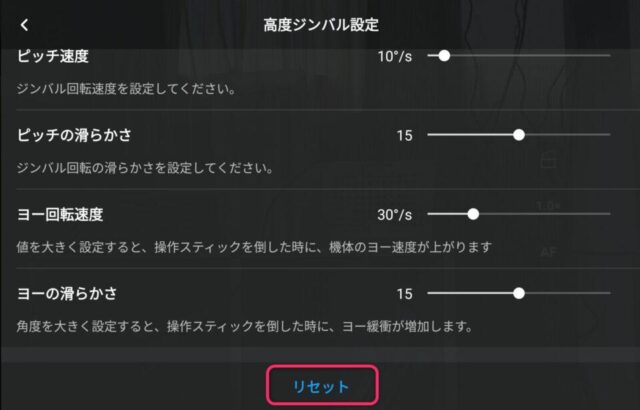
リセットすると数値が初期化できます。
ジンバルの調整
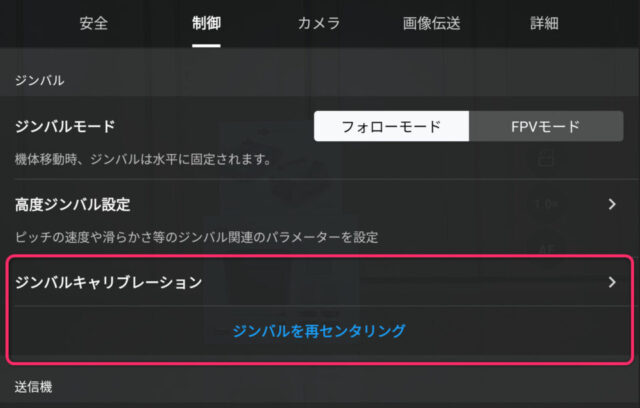
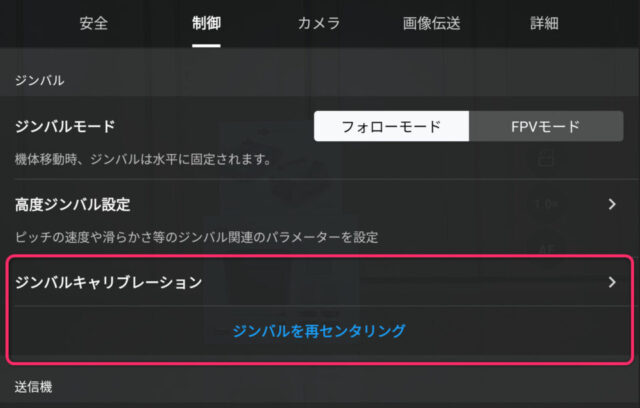
ジンバルの調子が悪い時などに調整することが可能です。
使う機会はあまりありませんが、何か変だなと感じたら調整してみましょう。
また、ジンバルを水平と90度真下の切り替えが可能です。
このように、ジンバルの調整ができるので覚えておきましょう。
★送信機のスティックモード
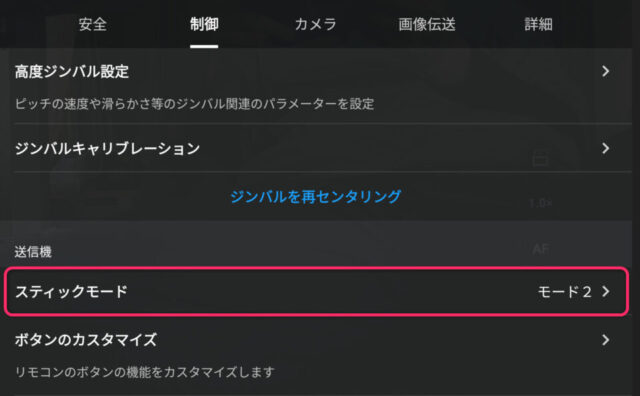
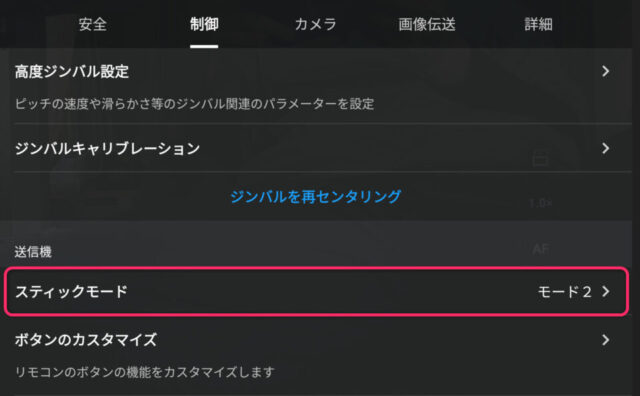
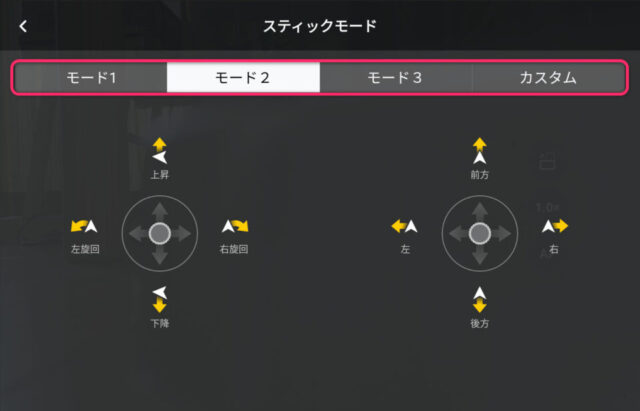
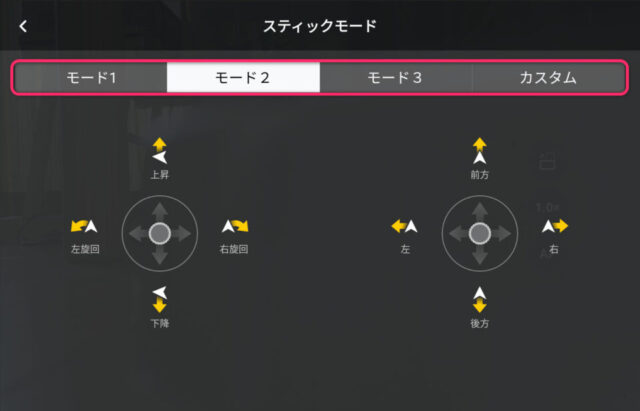
送信機の操作モードを変更することが可能です。
デフォルトはモード2になっていますが
昔のラジコンに慣れている方
独自の操作方法に変更したい方
は変更をおすすめします。
このように、送信機のモードを変更できる方法があることは覚えておきましょう。



初心者の方はデフォルトのモード2のままでOKです。
★送信機のボタンのカスタマイズ
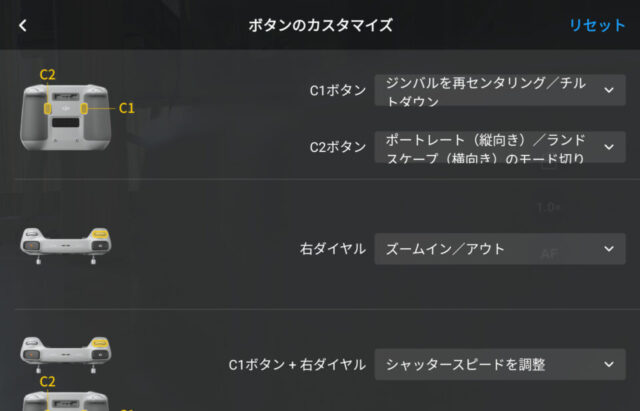
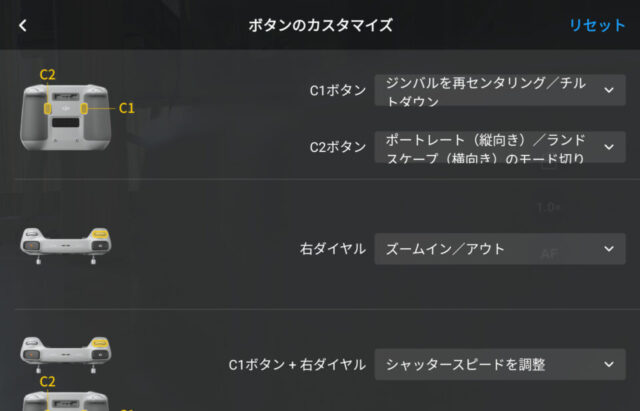
送信機のボタンの割り当てを変更することができます。
特にこだわりが無ければデフォルト状態でOKです。
このように、ボタンのカスタマイズができることは覚えておきましょう。



デフォルト状態に戻したい場合は下記のリセットをタップすればリセットできます。
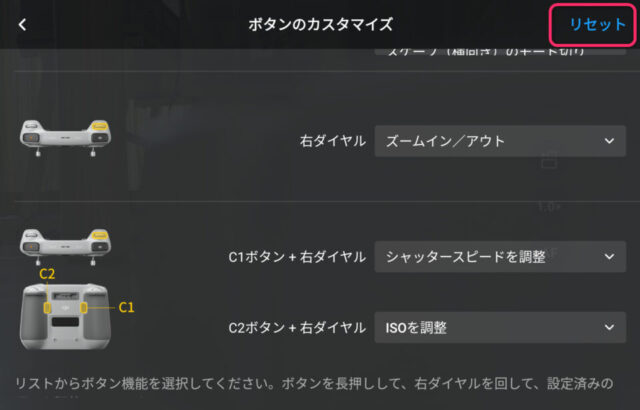
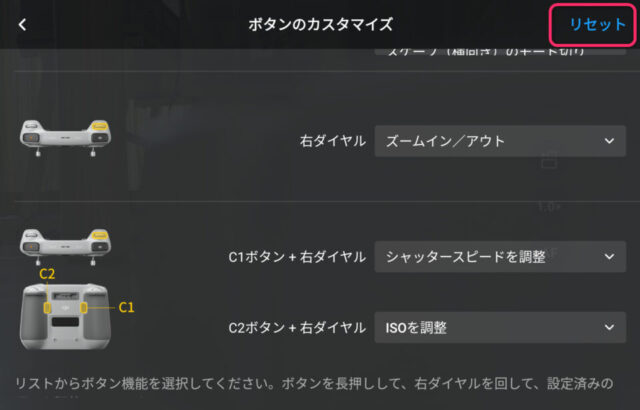
★送信機のキャリブレーション


送信機の調子が悪い時などに調整を行うことが可能です。
設定方法は
①送信機キャリブレーションをタップ
②機体の電源を切る。
③画面の指示通りの操作を行う。
という手順です。
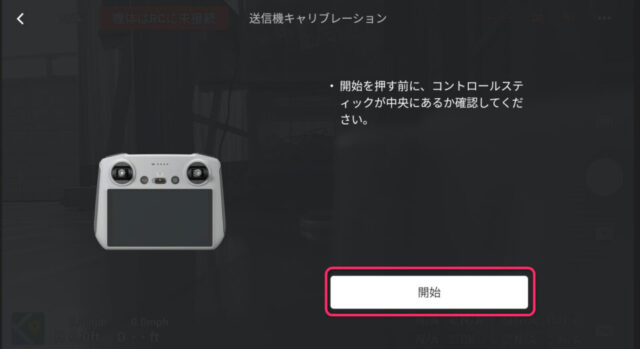
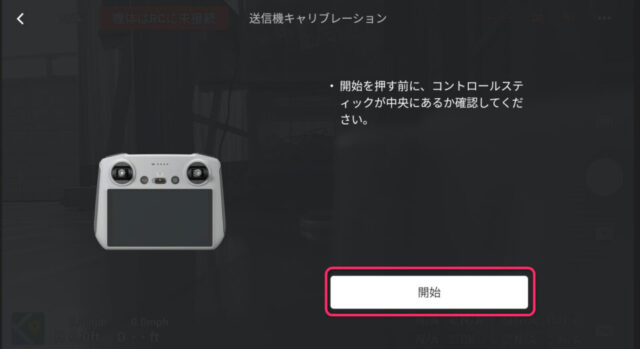
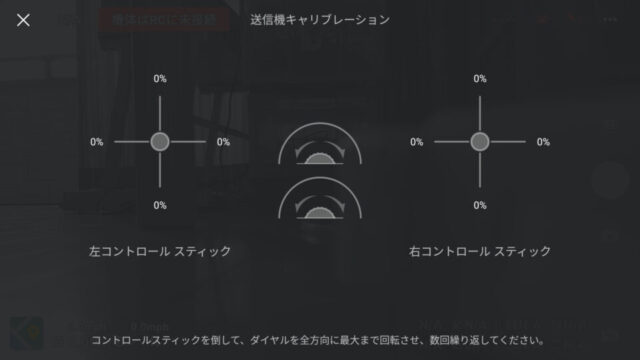
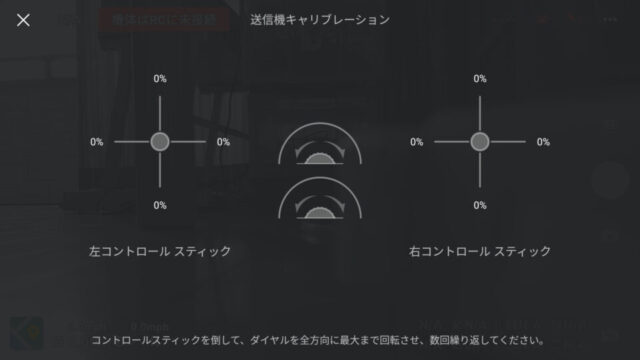
このように、送信機の調子が悪い時は、キャリブレーションしてみましょう。
★送信機の詳細
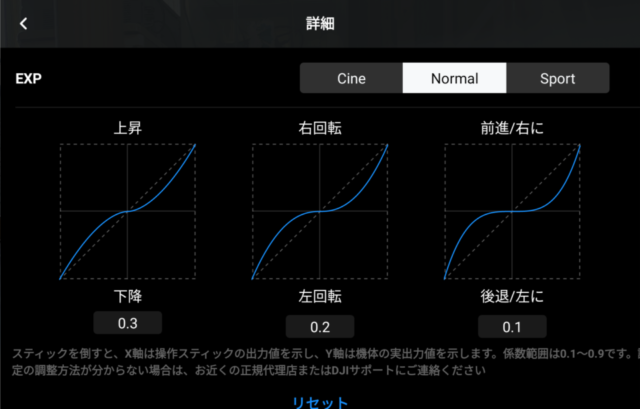
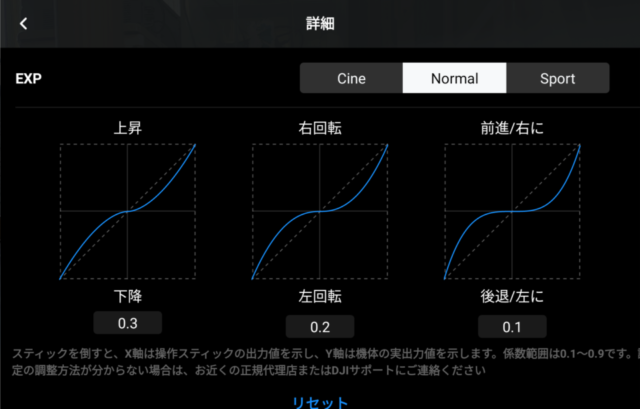
送信機のスティックの倒し具合に対して機体をどれくらい実際に動かすことにするかの設定です。
基本的に設定を変更することは無いです。
もし、設定を間違えて変更した場合はリセットしましょう。
★飛行チュートリアル
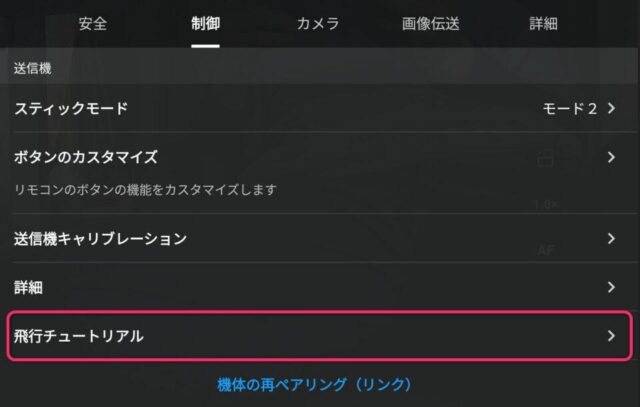
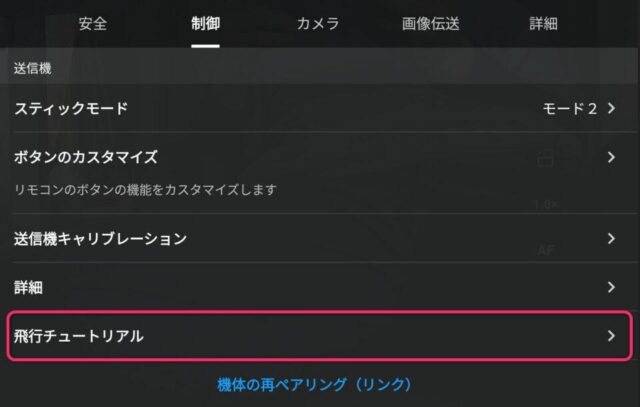


初心者の方のための飛行チュートリアルがあります。
【DJI Mini 3 Pro】を最初に立ち上げた時は、画面に出てきますが、後からチュートリアルを見たい時は
ここから見ることが可能です。
ドローンに慣れないうちはぜひ何回か試してください。
★機体の再ペアリング
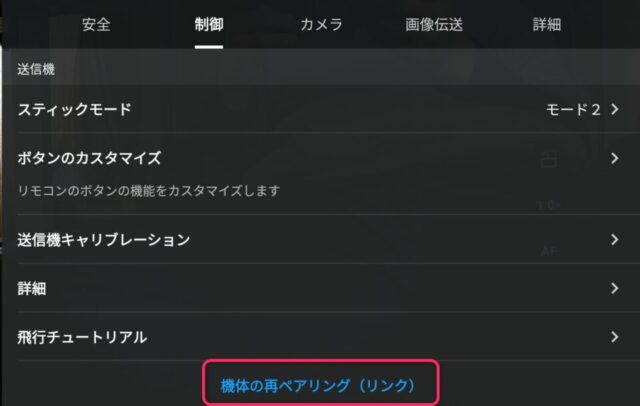
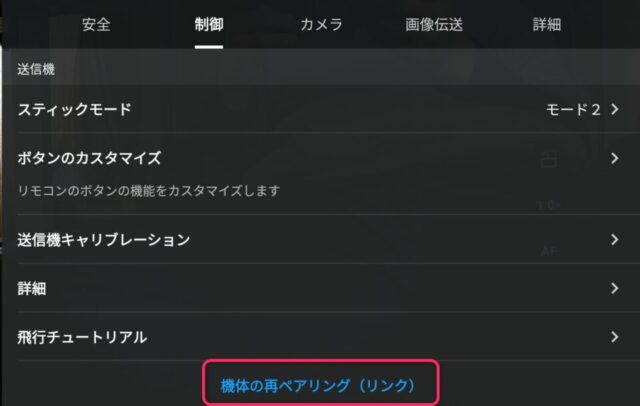
送信機と機体のペアリングが可能です。
何らかの要因で送信機と機体の接続が途切れてしまったときはここから再度設定が可能です。
あまり使うことは無いかと思いますが、覚えておきましょう。
ドローンの設定について
カメラ編
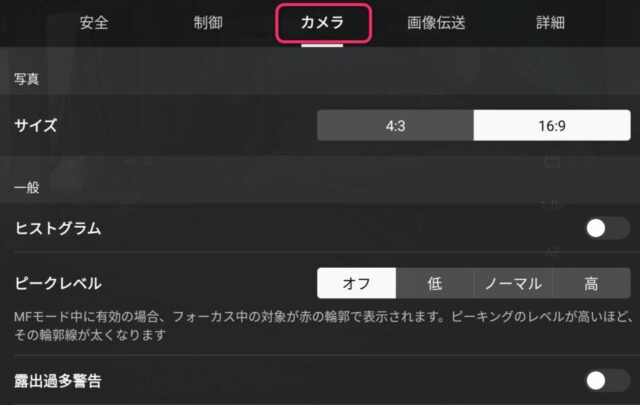
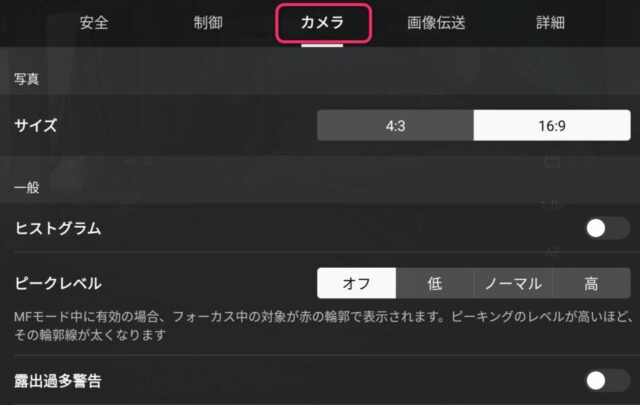
カメラの設定が可能です。
設定項目は
サイズ
ヒストグラム
ピークレベル
露出過多警告
グリッド線
ホワイトバランス
ストレージ
録画時のキャッシュ
最大動画キャッシュ容量
カメラパラメーターをリセット
の10項目です。
順番に解説していきます。
★サイズ
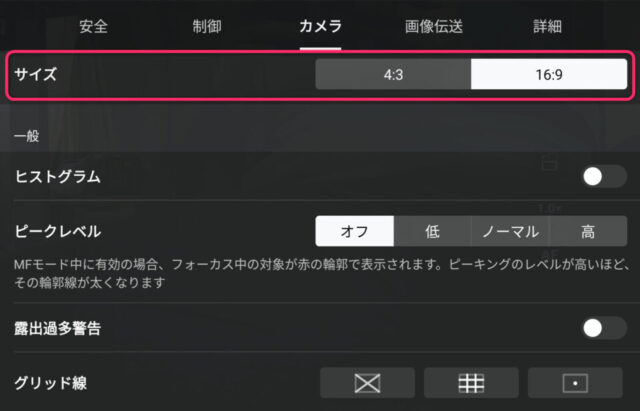
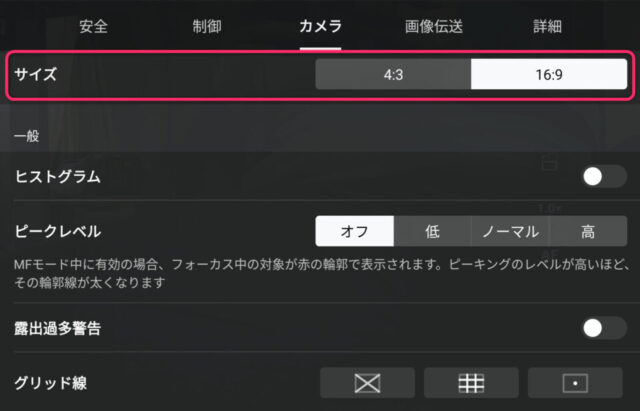
カメラのサイズを変更可能です。
デフォルトは16:9となっていますが4:3にも変更できます。
スマホやパソコンでのやり取りだけなら16:9がおすすめですが
写真を印刷する場合は4:3に変更しましょう。
★ヒストグラム
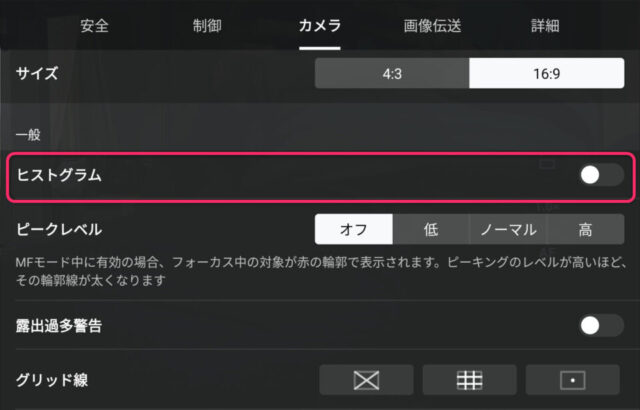
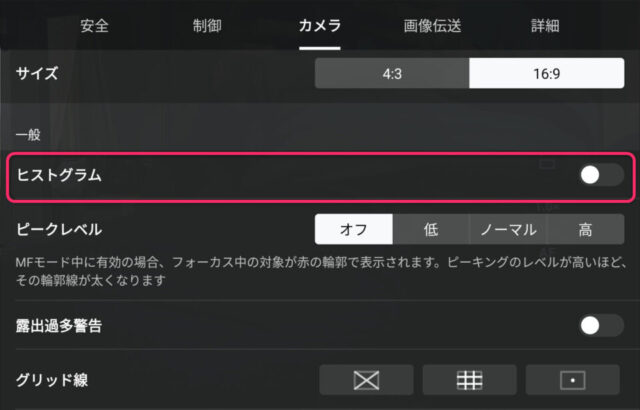
ヒストグラムは統計を意味し、度数帆布を現した柱上のグラフのことです。
【DJI Mini 3 Pro】でヒストグラムをONにすると、送信機の画面にグラフが表示されます。
このグラフは左側に山があると暗くて、右にあると明るいことを表します。
モニターを見ただけでは実際は明るいかくらいか分からない場合があるので、分かりやすくグラフで表示したものがヒストグラムです。
★ピークレベル
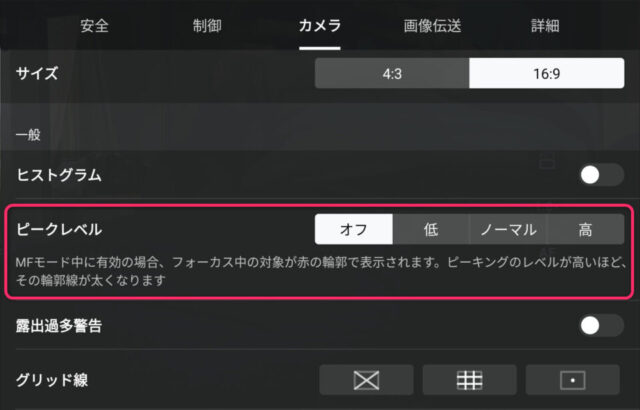
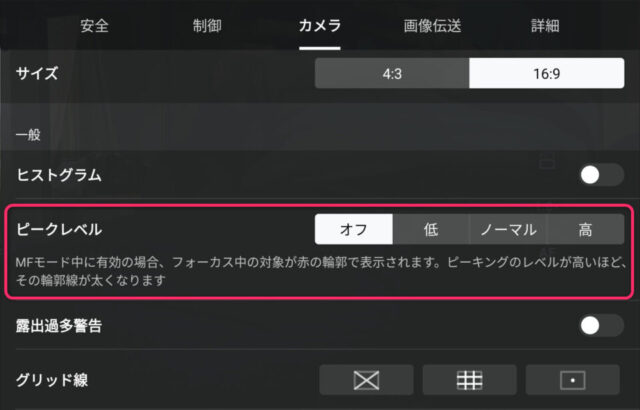
カメラのピント設定をマニュアルに指定した時に使えるモードです。
低い
ノーマル
高い
の3段階で調整できます。
ピントを合わせた対象の輪郭が赤で表示されますが、
高いに設定するほど輪郭線が太くなります。
ピントがどこに合っているか分かりやすく表示するシステムです。



正直カメラのプロでないと使わないと思います。
私も使ったことはありません。
★露出過多警告
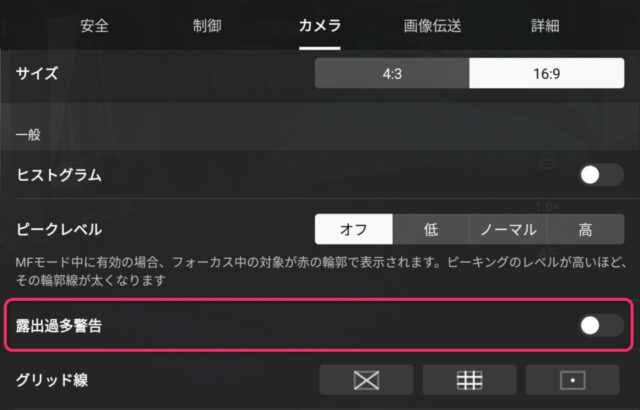
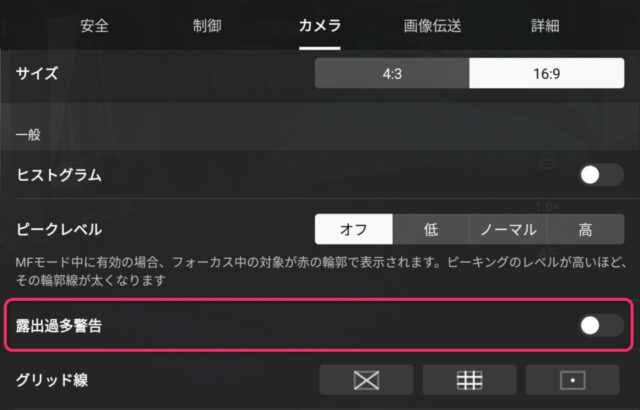
撮影後に撮ったデータをPCで見てみるとなんだか白い・・・という経験は無いでしょうか?
ドローンで撮った素材で初心者に”あるある”なのが露光量のミスです。
露出過多警告をオンにしておくと、白飛びしている部分を白と黒のボーダーで警告してくれます。
撮影のときに露光量の問題に気付くことができます。
★グリッド線
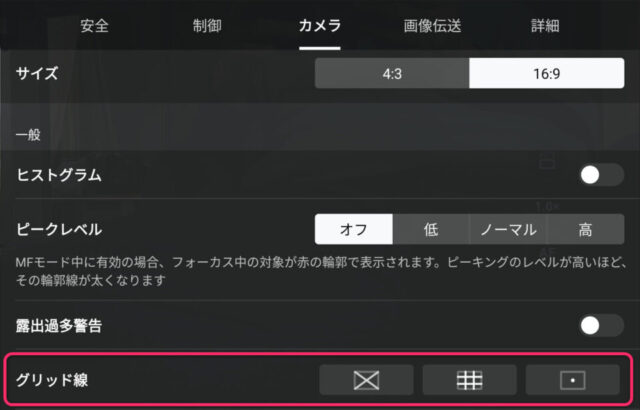
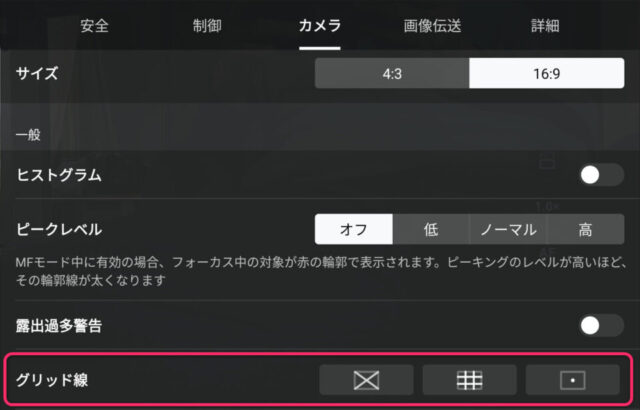
【DJI Mini 3 Pro】は写真をきれいに撮るときの構図づくりにとてもに役立つ仕組みがあります。
なぜならグリッド線を表示できるからです。
例えばグリッド線の縦横の線がクロスしたところに被写体をおくときれいな写真が撮影できます!!
このように、グリッド線を活用することによって良い写真が撮れるので試してみましょう。
★ホワイトバランス
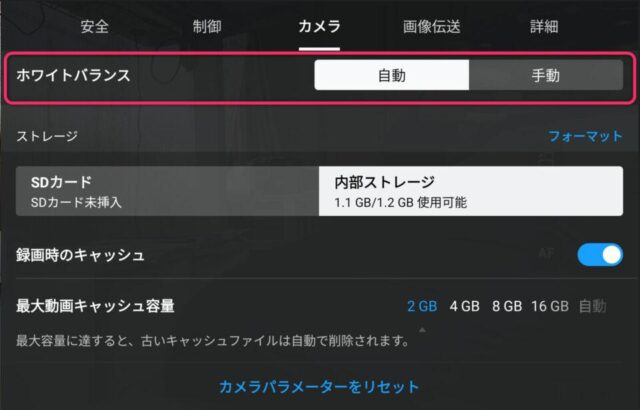
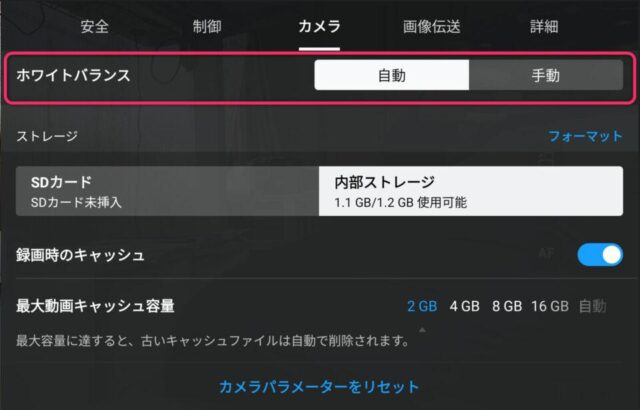
ホワイトバランスは撮影するときの光の色合いを補正して、白を白く写すための機能です。
手動を選ぶと数値を2000~10000まで細かく設定できます。
数値が低いと白っぽくなり、高いと赤っぽくなります。
このように、ホワイトバランスを設定するといつもと少し変わった風景が撮影可能です。



オート撮影ではなくプロモードの時しか適用されませんのでご注意ください。
★ストレージ
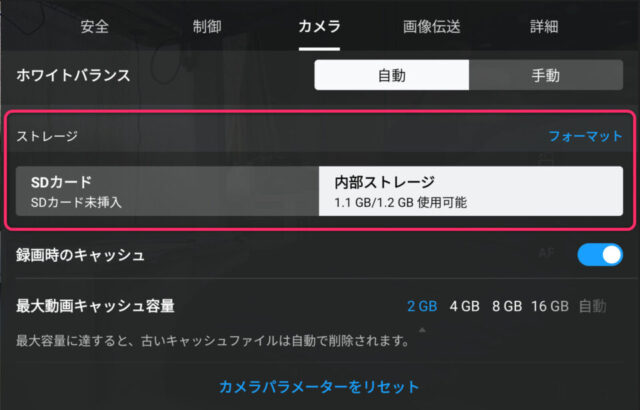
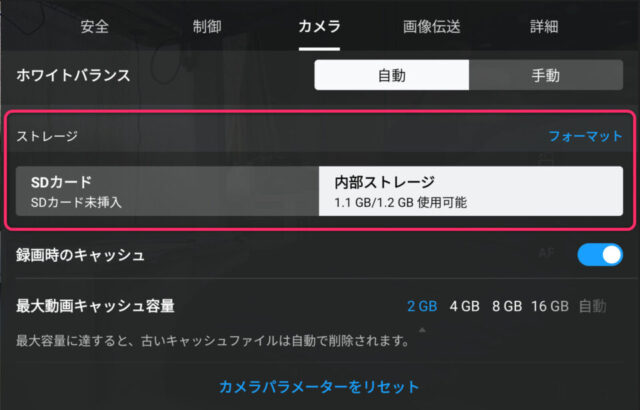
保存するストレージを選択できます。
【DJI Mini 3 Pro】の場合、本体にもわずかに保存容量がありますが、
すぐにいっぱいになるので別途SDカードを用意しましょう。
256GBくらいあると安心です。
★録画時のキャッシュ
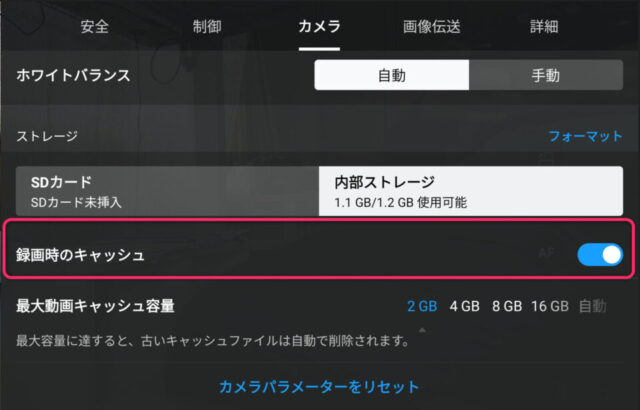
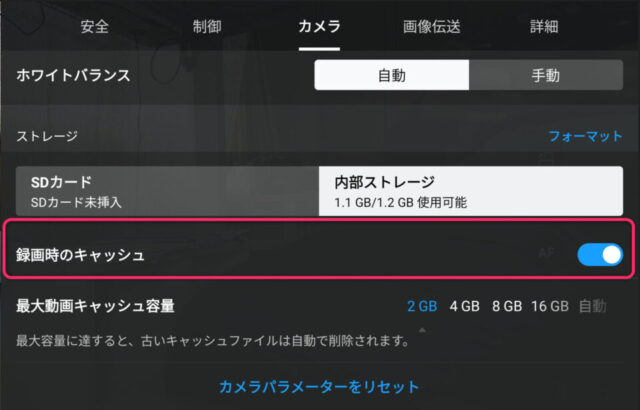
キャッシュは英語で「cache」と表記し、「貯蔵所」「隠し場所」という意味を持ちます。
このことから、一度読み込んだ内容・情報を一時的に保存しておくことで、次回閲覧する際に素早く読み込めるようにするための方法のことを表します。
【DJI Mini 3 Pro】もキャッシュを保存しておくことで、録画した映像を早く読み込むことが可能となっています。
このように、録画時のキャッシュはONにしておくとおすすめです。
★最大動画キャッシュ容量
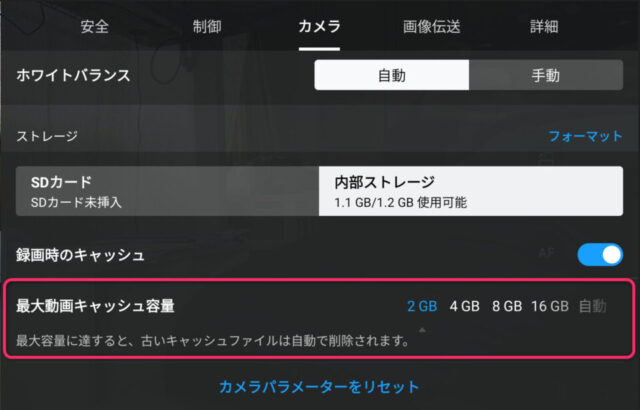
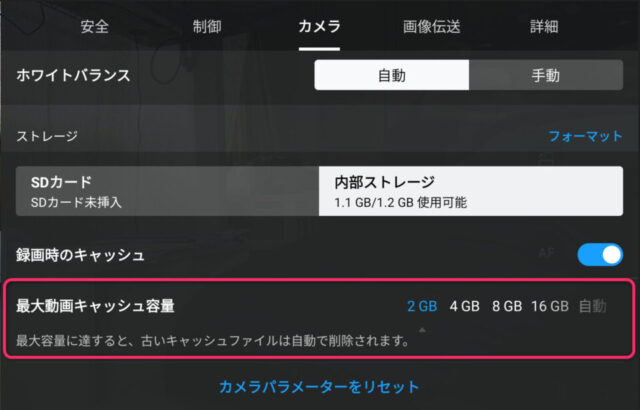
キャッシュ容量を指定できます。
キャッシュの量が指定の容量を超えると自動的に古いものが消えます。
SDカードの容量を無駄に消費してしまうのでデフォルトの2GBの状態で問題ありません。
このように、キャッシュの容量を選択できます。
★カメラパラメーターをリセット
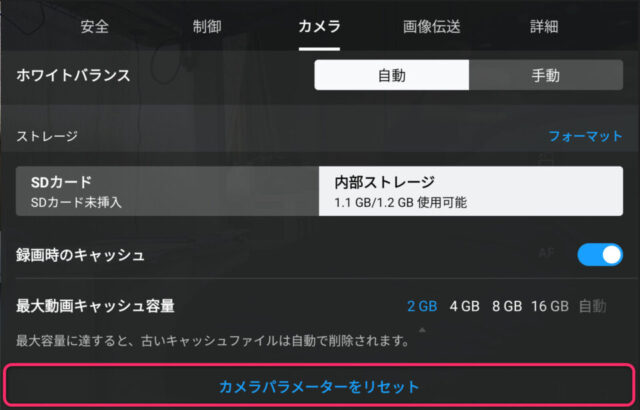
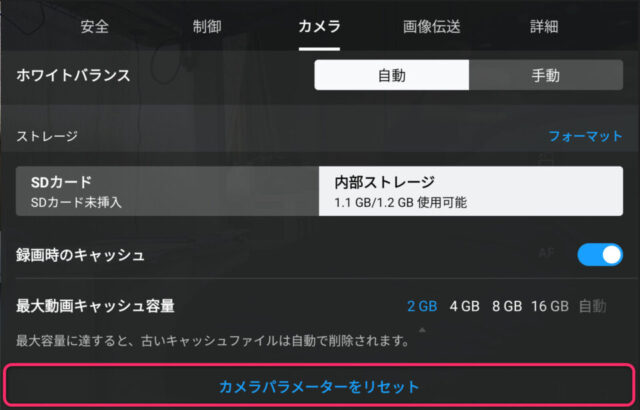
カメラパラメーターをリセットすると、全てのカメラの設定をデフォルトに戻せます。
色々設定を触って良く分からなくなった場合は便利です。
ドローンの設定について
画像伝送編
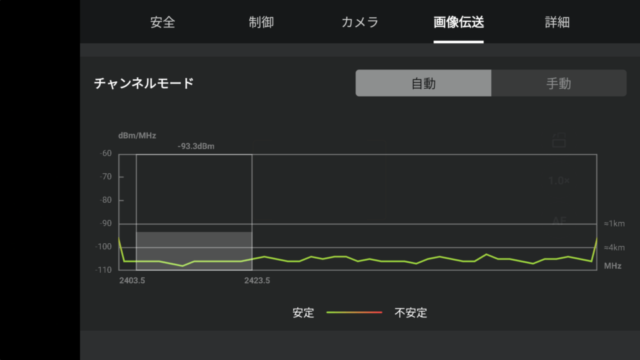
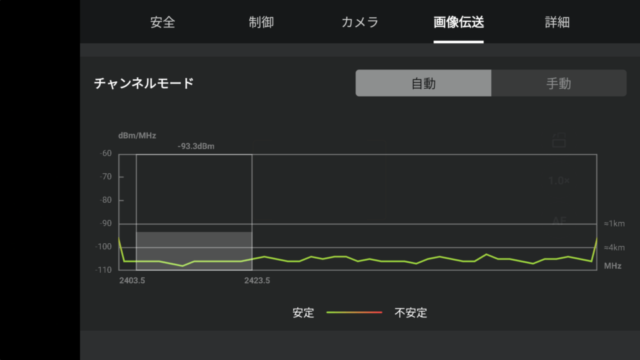
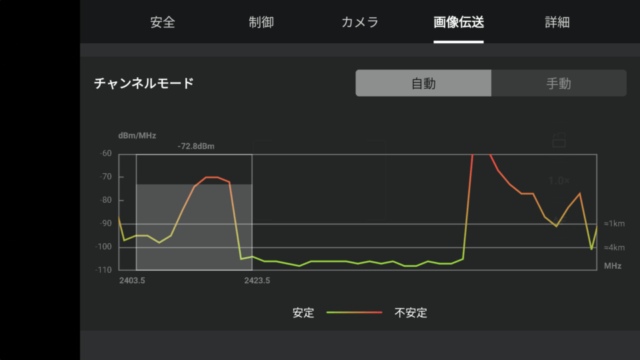
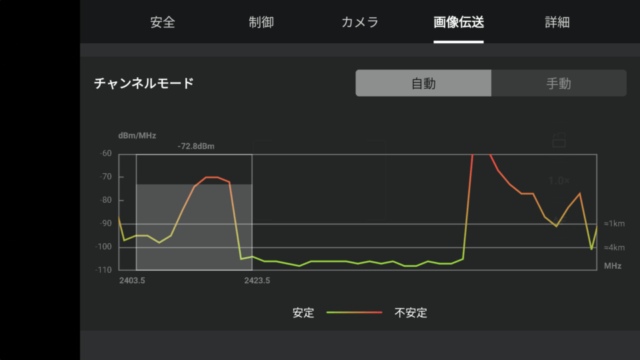
機体に付いているカメラの画像を送信機にリアルタイムに転送するシステムを画像伝送と言います。
【DJI Mini 3 Pro】はこの画像伝送システムが以前より大幅に改善されています。
上記の画像はシステムが安定しているかどうかを見る目安となりますが、
【DJI Mini 3 Pro】は比較的送信機から離れても画像が乱れることが無いので空撮にもかなり使えます。
ドローンの設定について
詳細編
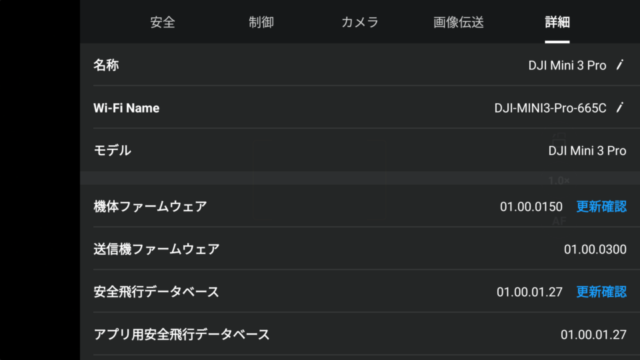
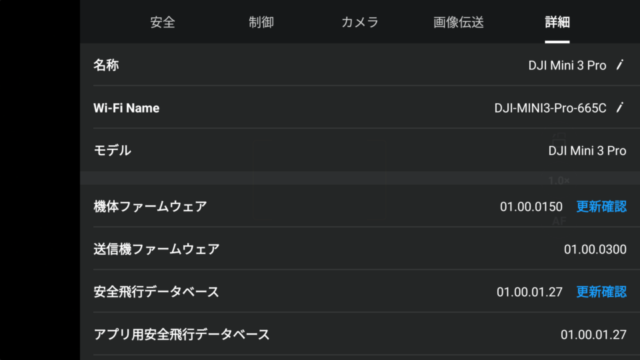
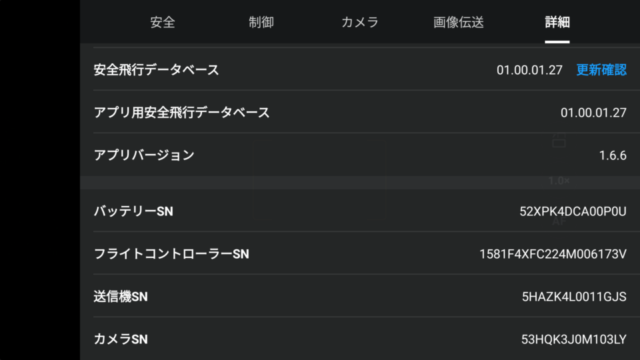
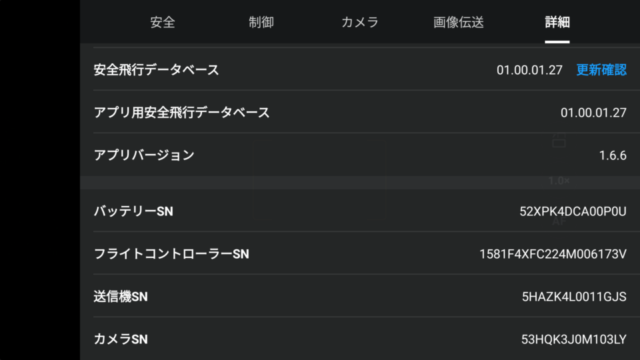
機体や安全データベースの更新があるかどうか確認できます。
他にも機体や送信機のシリアルナンバーなどが確認できるので覚えておきましょう。
【まとめ】
ドローンの設定について
DJI Mini 3 Proで解説する


この記事では、ドローンの設定について解説しました。
再度確認です。
ドローンを飛ばす際は十分に周りを確認して飛ばしましょう。
あなたのドローンライフが少しでも快適になれば幸いです。















お気軽にコメントください