 Mavicくん
MavicくんDJIから発売されたMiniシリーズの3代目【DJI Mini 3 Pro】を購入しようか検討しています。
初期設定の流れを教えてください。
そんなに難しくないようでしたら購入したいと思います。
このような声に応えて参考となる記事を用意しました。
こちらの記事では2022年5月20日に発売されたドローン【DJI Mini 3 Pro】の初期設定を流れを解説します。
私はDJIのMiniシリーズを初代から持っています。
最初に言っておくと【DJI Mini 3 Pro】は初心者にも扱いやすい設計になっているので、初期設定に関しても画面に出る説明通りに設定すれば問題ありません。
しかし【DJI Mini 3 Pro】が初めて購入するドローンだという方には比較的戸惑う場面もあるので注意が必要です。
これからドローンを購入する方も、既に購入したけど初期設定が分からない方もぜひ参考にしてくださいね。
こちらの記事を見ていただくことで
【DJI Mini 3 Pro】の
①内容品
②初期設定
③第1回フライトまでの流れ
が分かります。




【結論】
【DJI Mini 3 Pro】の初期設定は
手順通りに行えば問題ない


↑外箱の幅は
6.4インチサイズの
スマホと
同じくらい


↑【DJI Mini 3 Pro】の
内容品
【DJI Mini 3 Pro】の初期設定は画面の説明通りに行えば問題ありません。
また、QRコードの説明書が裏ふたに付いているので併せて参考にしましょう。



【ドローン】の語源は諸説ありますが、雄バチ(英語でdrone)からきていると言われています。
なぜかというとハチの飛ぶ音がプロペラが回る音に似ているからだそうです。
航空機を無人で遠隔操作する試みは1930年代から始まったとされており、英国で初めて作られたドローンはQueen Beeと命名されました。
その後、米国でも1940年に製作され、英国のQueen Bee(女王蜂)に敬意を表し、ドローン(雄蜂)と命名した歴史があります。
このように、ドローンの由来は諸説ありますが、結構昔から存在したようです。
【DJI Mini 3 Pro】
内容品をチェック


↑上部に機体


↑下部に送信機


↑内容品全て


↑送信機は
画面付き


↑機体はたたむと
スマホサイズ


↑付属品の中身


箱の裏ふたに
説明書のQRコード
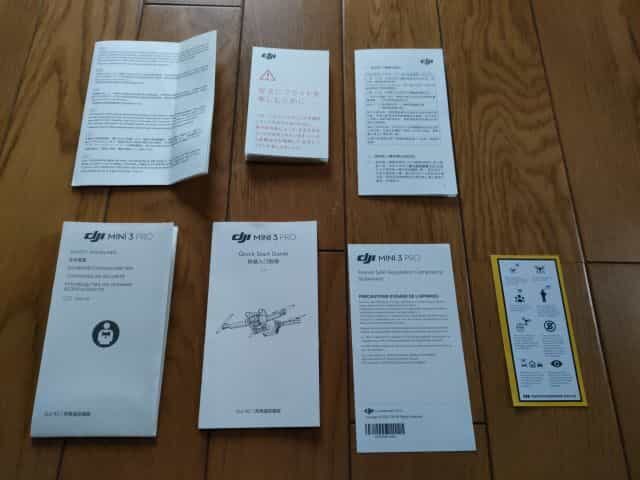
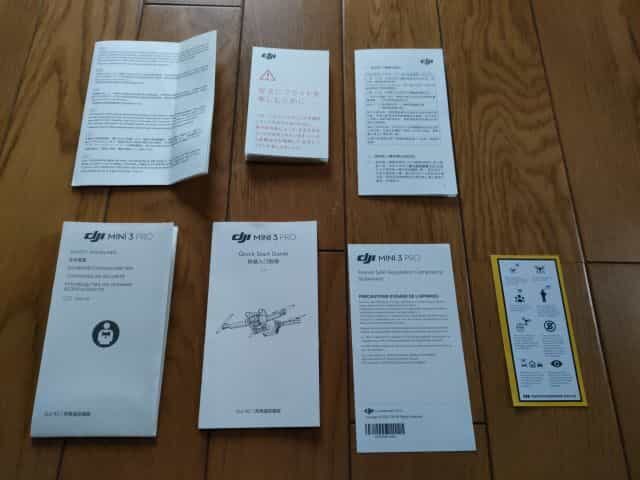
↑紙媒体はほぼ
外国語で分かりません
【DJI Mini 3 Pro】の内容品はシンプルです。
何故なら機体と送信機と付属品が少々のみだからです。
このように、【DJI Mini 3 Pro】の内容品は非常に簡単なものとなっています。
【DJI Mini 3 Pro】
初期設定の流れ
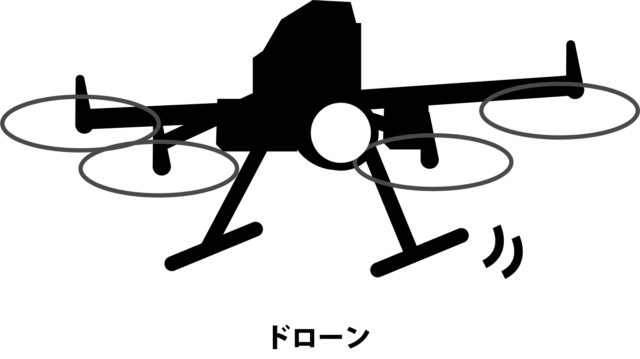
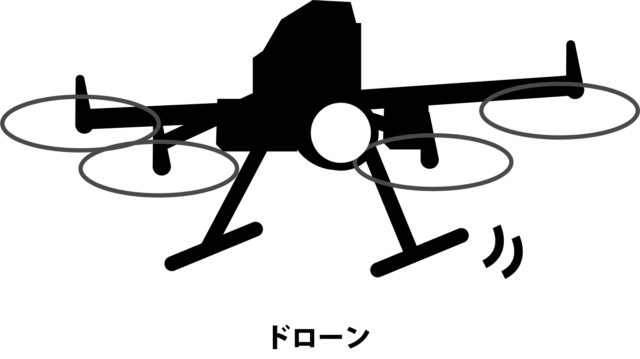
初期設定は
①送信機と機体を充電
②送信機の電源を入れて設定
③機体の電源を入れて設定
④送信機と機体の接続設定
⑤DJI Care Refreshを設定する
⑥無償付帯賠償責任保険に登録する
の流れです。
まずは充電する




【DJI Mini 3 Pro】を箱から出したらまずは送信機と機体を充電しましょう。
何故ならバッテリーは満タンではないからです。
初期設定だけでもバッテリーを結構消耗します。
このように【DJI Mini 3 Pro】の初期設定にあたっては送信機と機体を充電することから始まります。



【DJI Mini 3 Pro】にはケーブルが1個しか付いてきません。
しかもケーブルの両サイドの端子は両方ともにタイプCです。
なのでAndroidスマホの充電器などで充電するしかないです。
iphoneしか持ってない方は別途購入した方が良いですね。
フル充電に1時間くらいかかるので届いたらすぐに充電しとくと良いかと思います。
送信機の電源を入れる


↑電源を入れます


↑しばらく待ちます
画面の指示に従って入力する


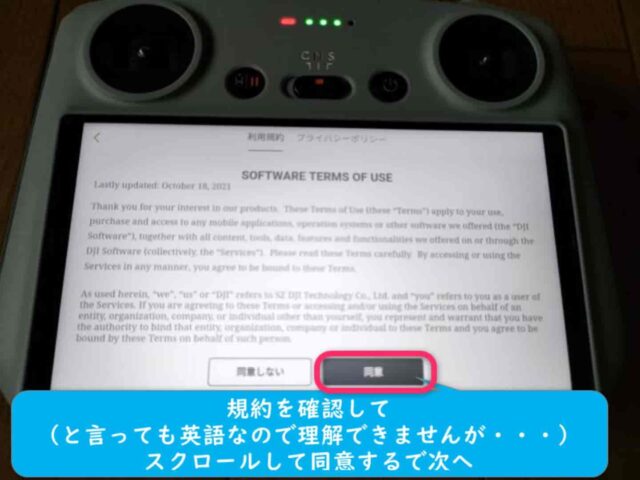
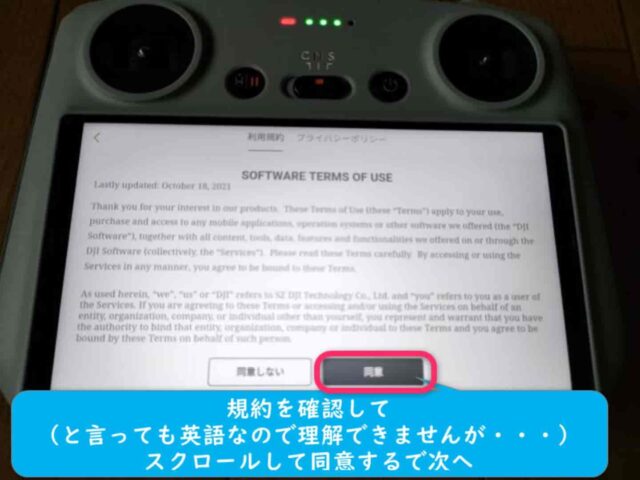


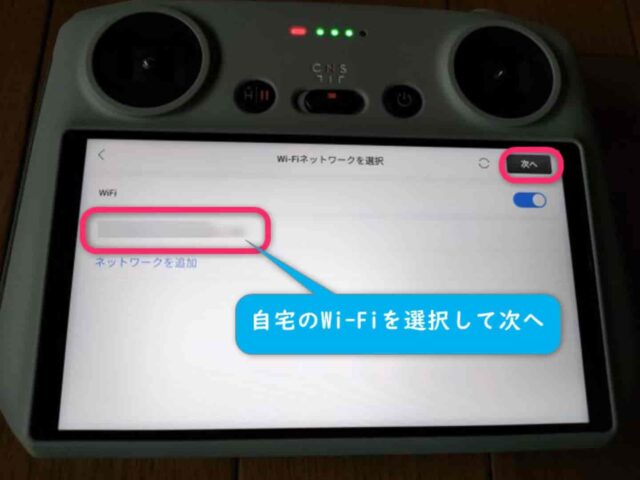
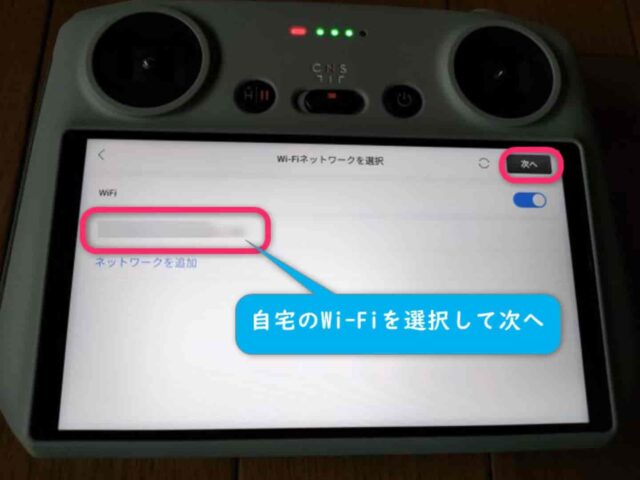
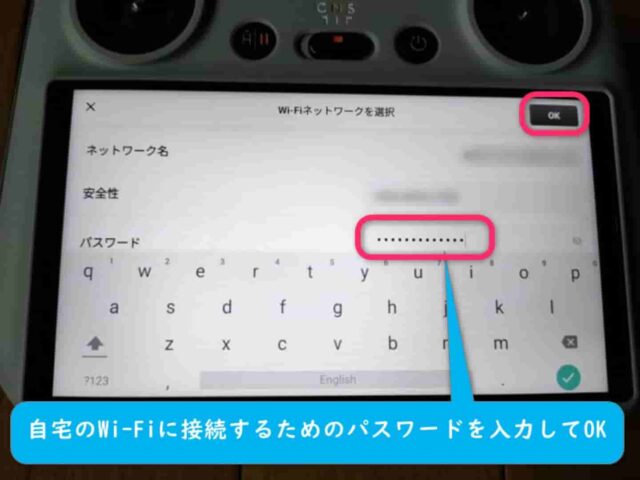
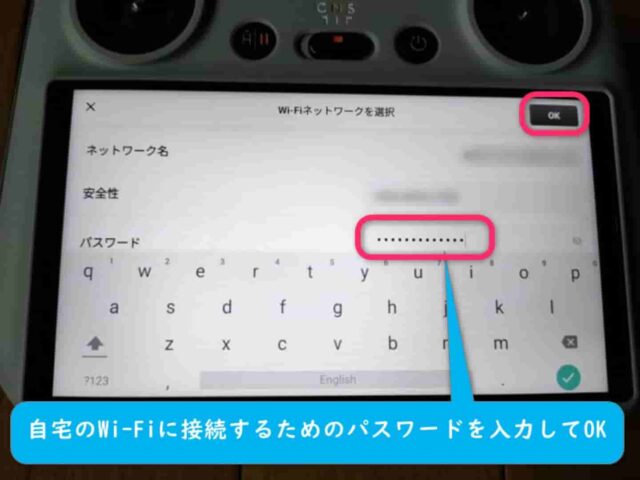
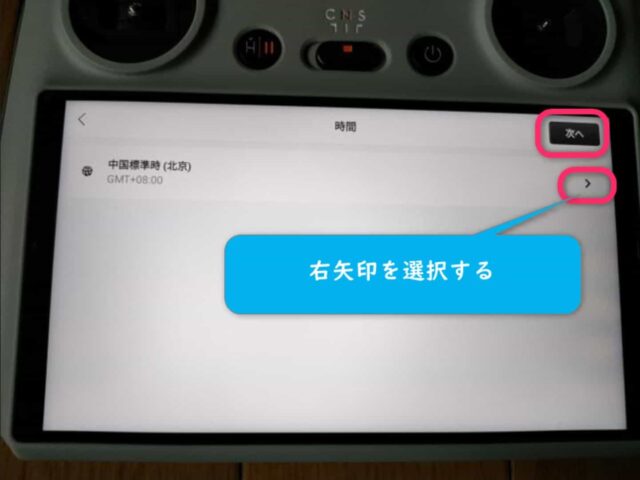
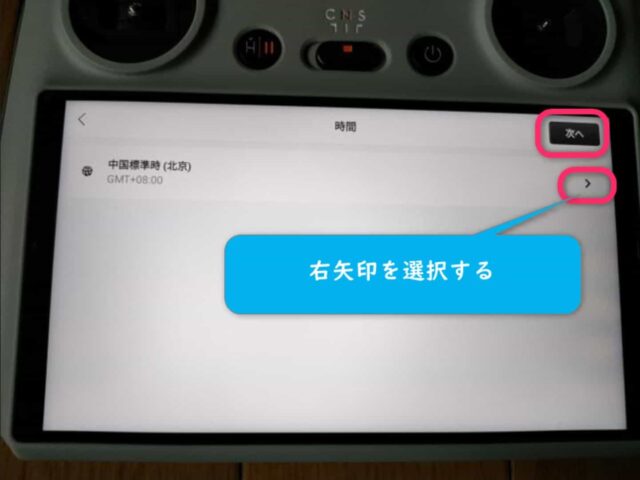
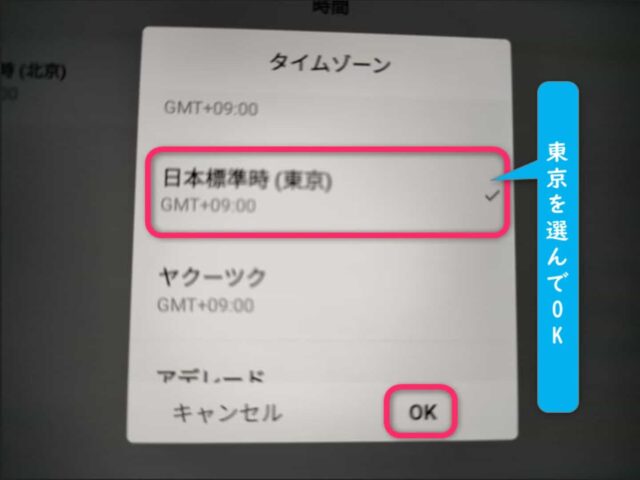
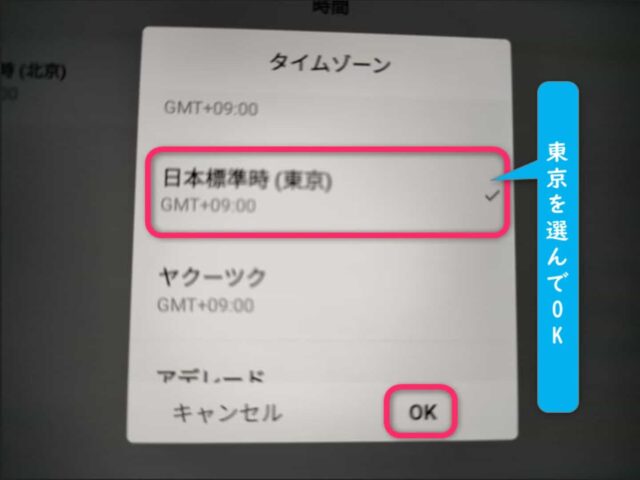


DJIアカウントでログイン
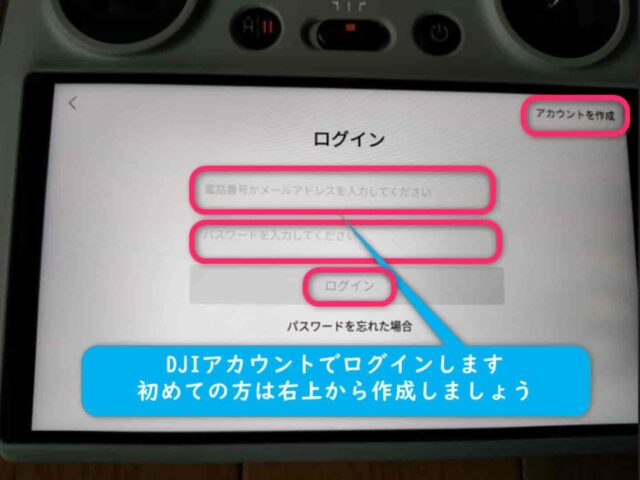
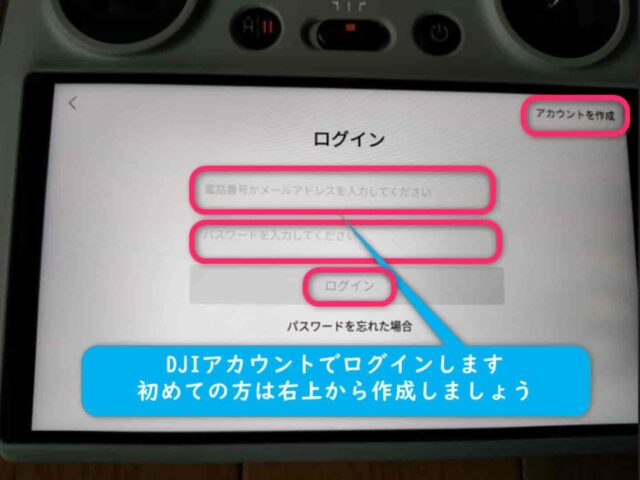
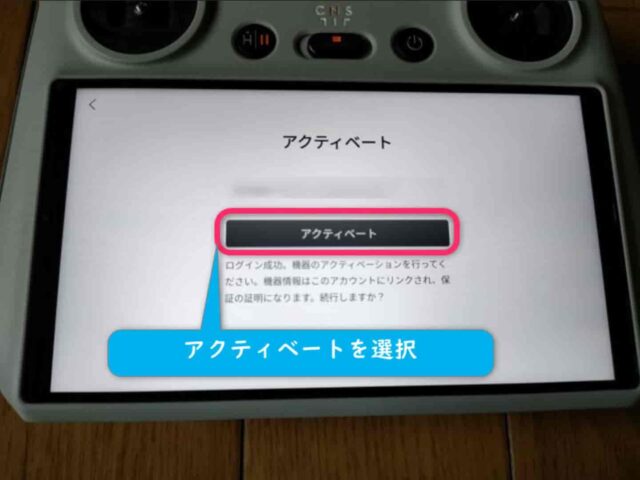
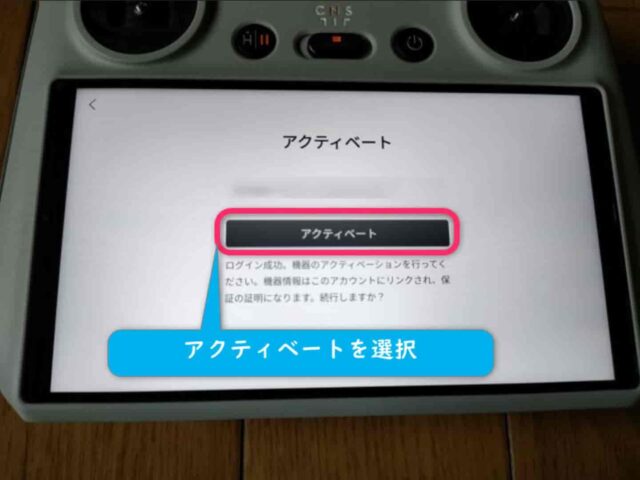
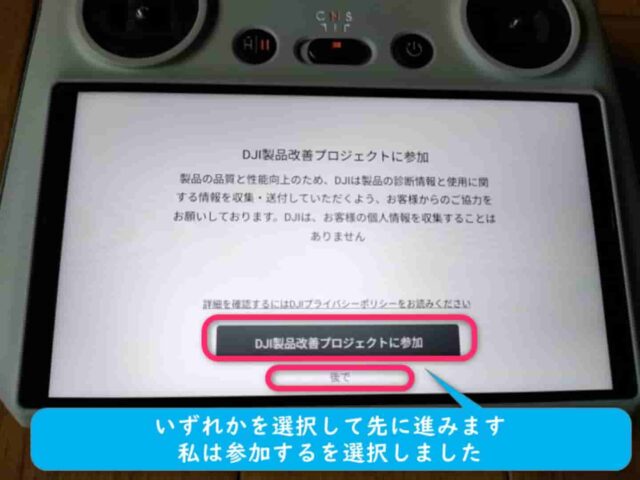
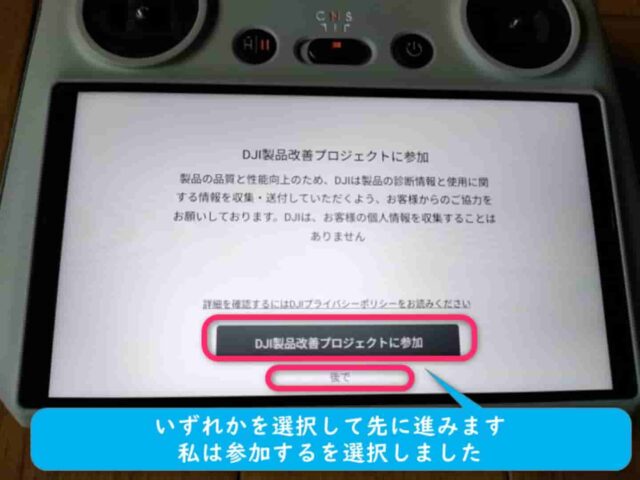
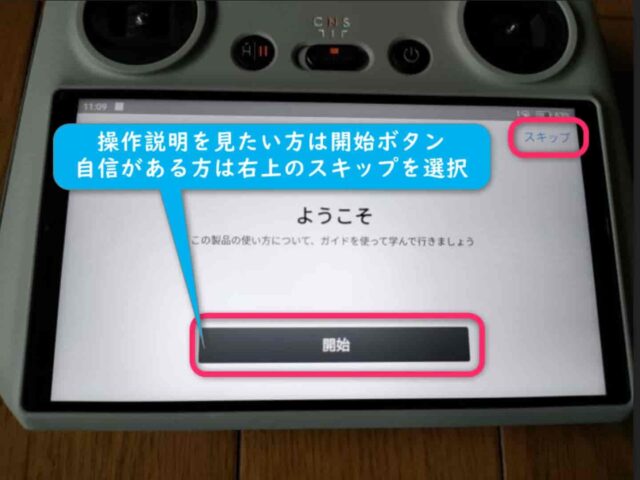
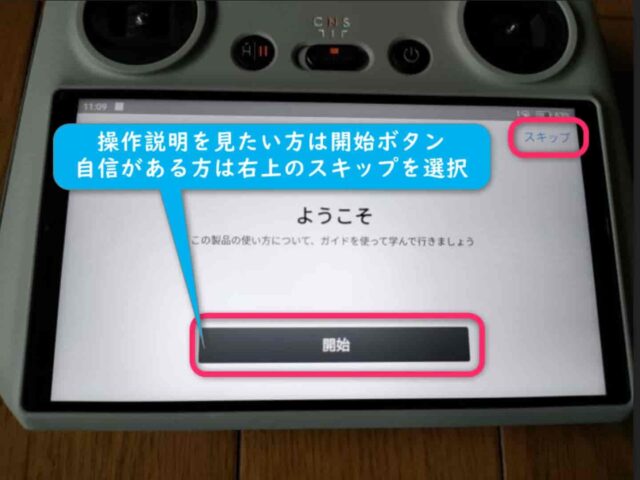
















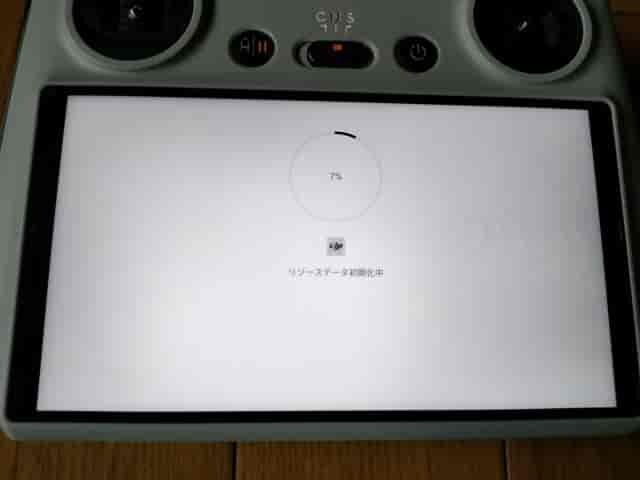
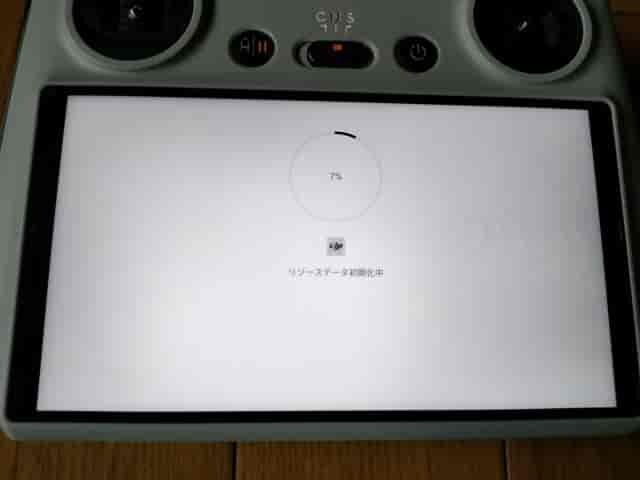
↑しばらく待ちます


↑再起動します


↑一旦電源が切れて


↑再度立ち上がります
送信機と機体を接続する




↑しばらく待ちます


↑そのまま次へ


↑確認して次へ


↑確認してOK
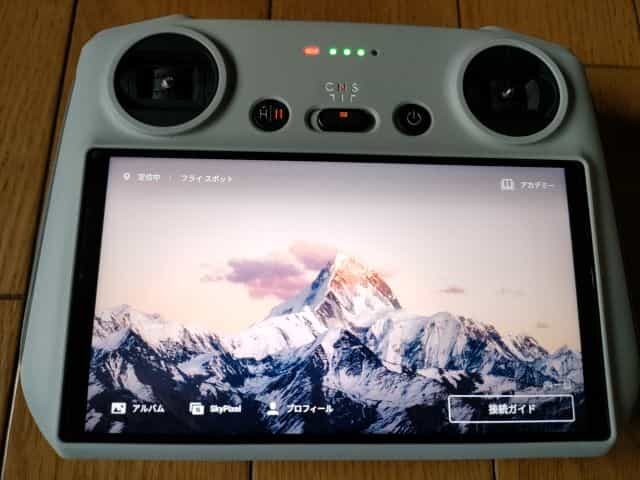
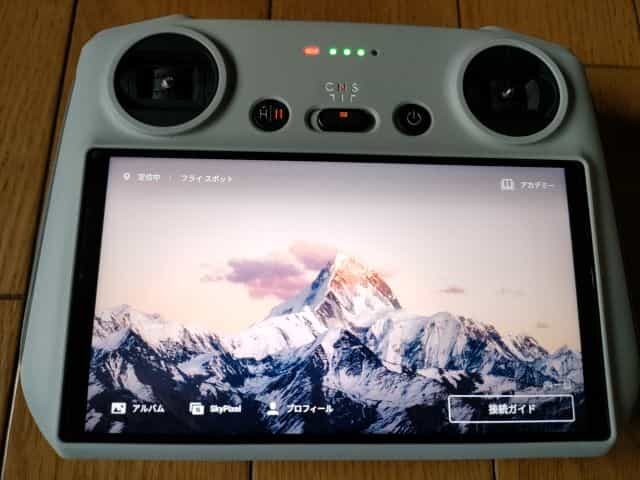
↑しばらく待ちます


↑しばらく待ちます


↑カメラが
立ち上がります


↑同意しますを
選択すると
完了です
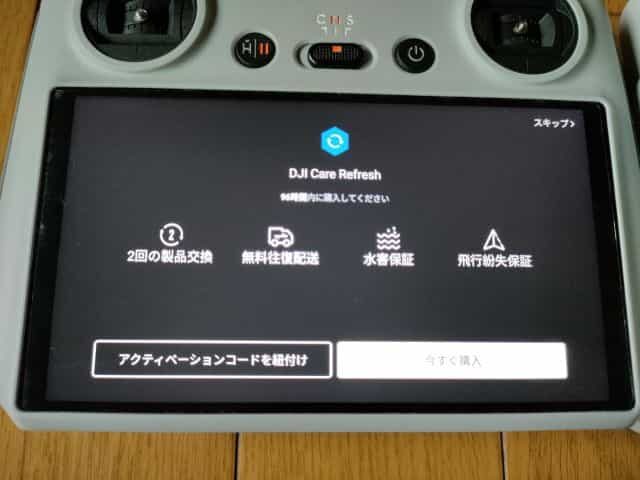
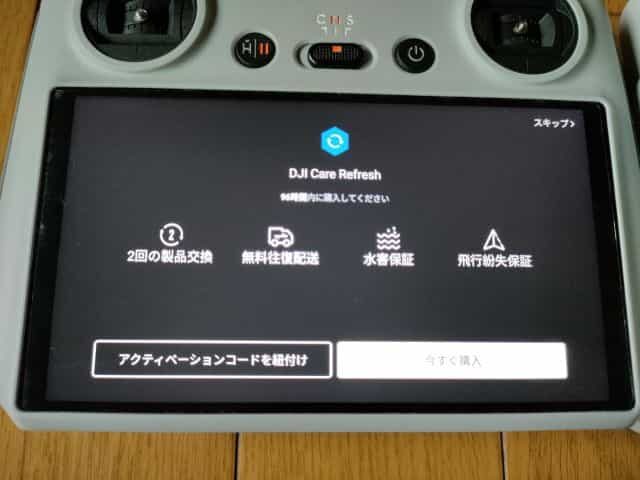
↑この画面になれば
OKです



ここまでで30分もあれば出来ると思います。
DJI Care Refreshのアクティベート
続いてDJI Care Refreshの初期設定をします。
なぜこのタイミングかというと送信機と機体を接続した時点から96時間以内までしか手続きできないように決まっているからです。
まだDJI Care Refreshを購入していない方でケアリフレッシュに入りたい方は早急の購入をおススメします。
このように、DJI Care Refreshは加入できる時間に制限があるので要注意です。



中古で買った方や機体保険に加入しない方は関係ないので飛ばしてね。


↑アマゾンで購入した
DJI Care Refresh


↑開くとコードが
記載されています
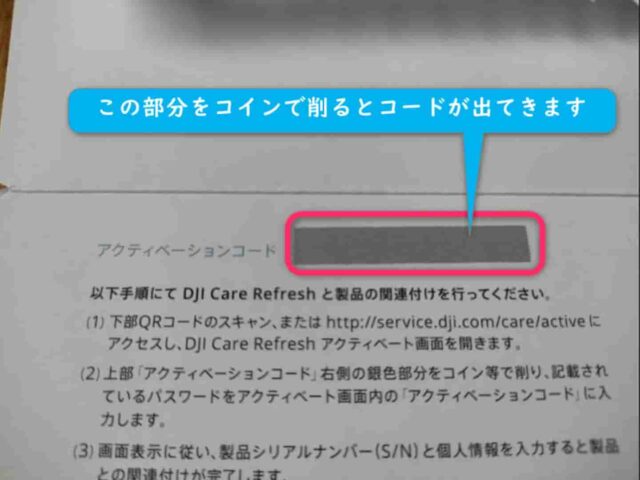
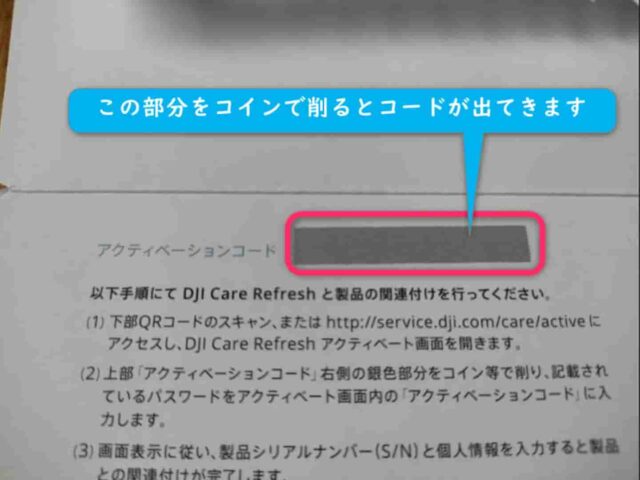
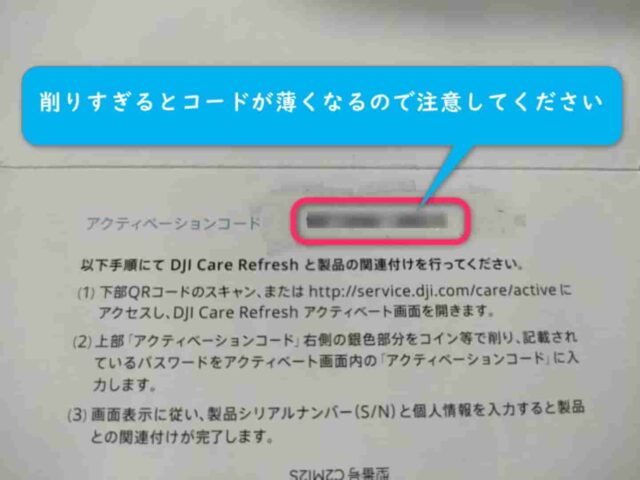
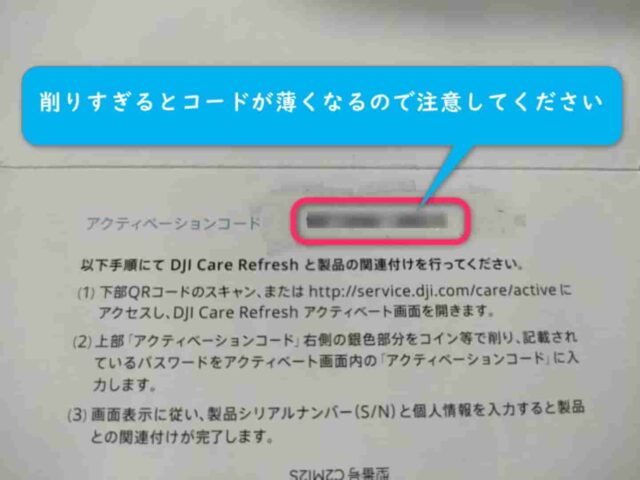
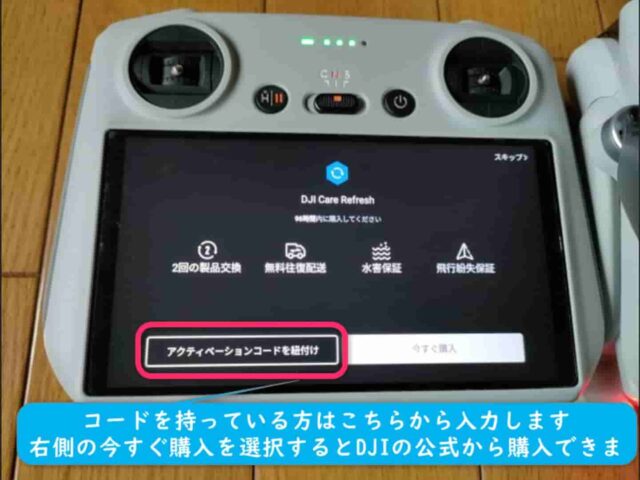
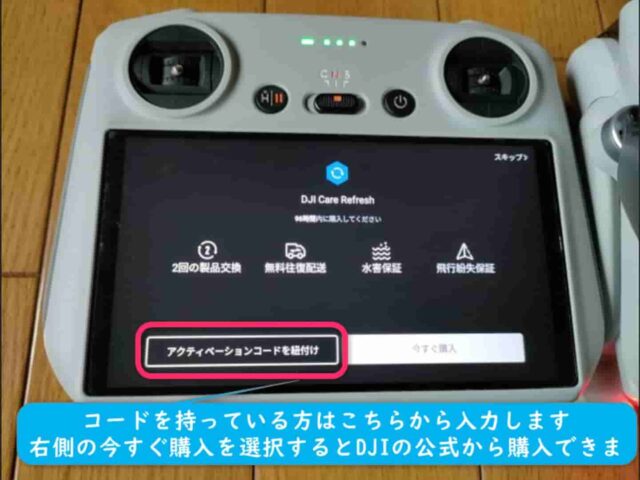
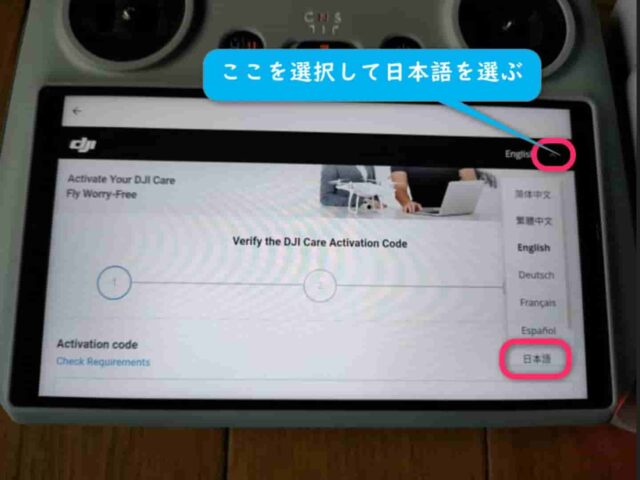
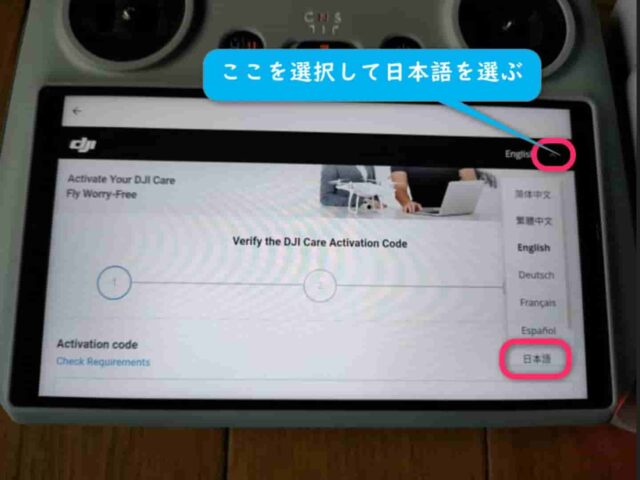
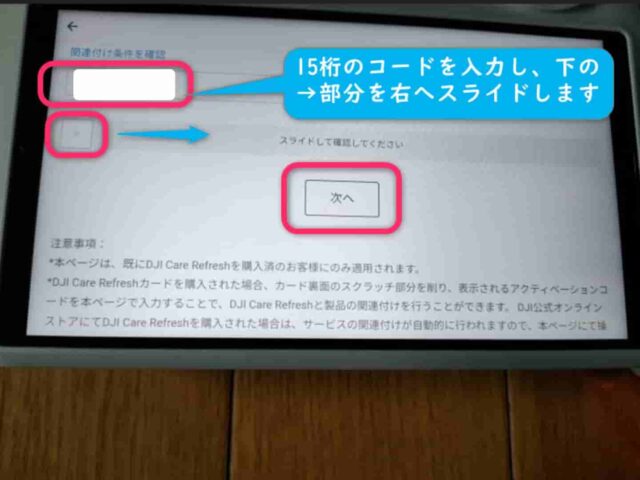
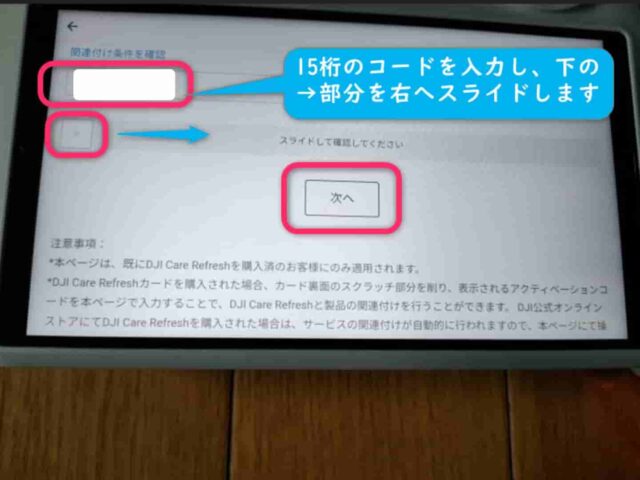
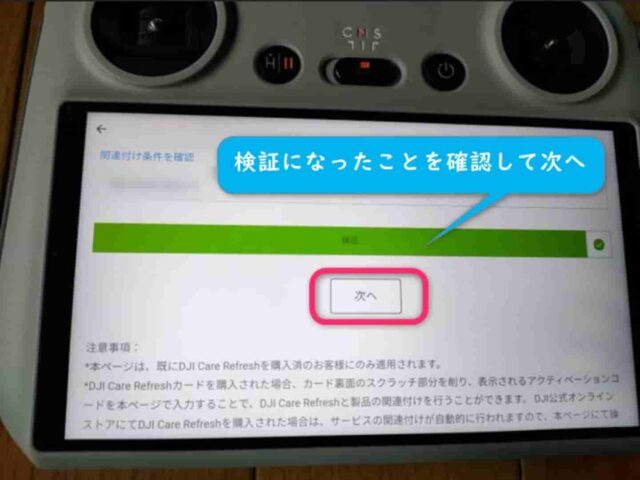
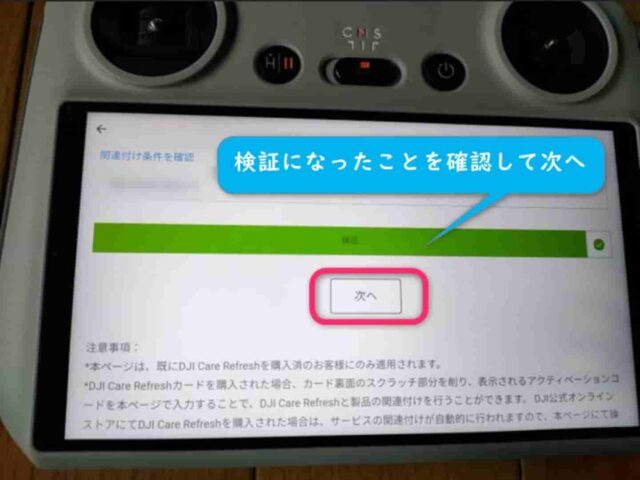
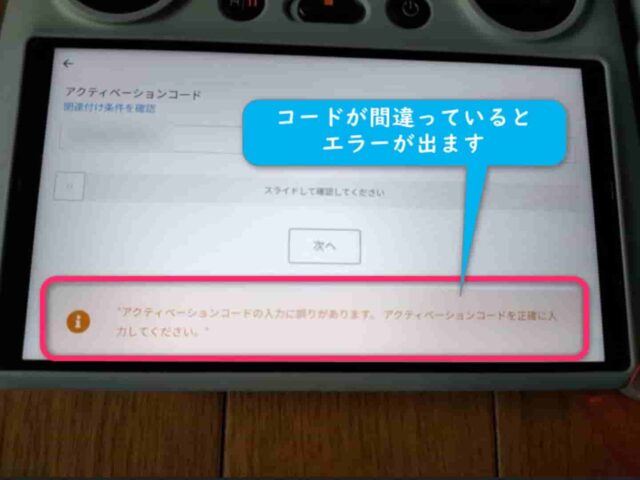
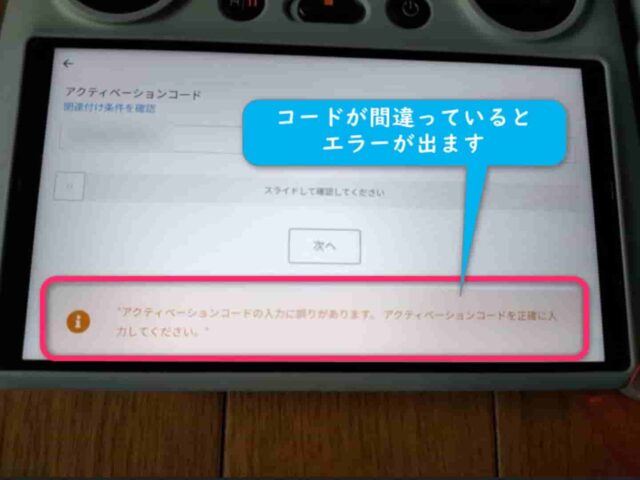




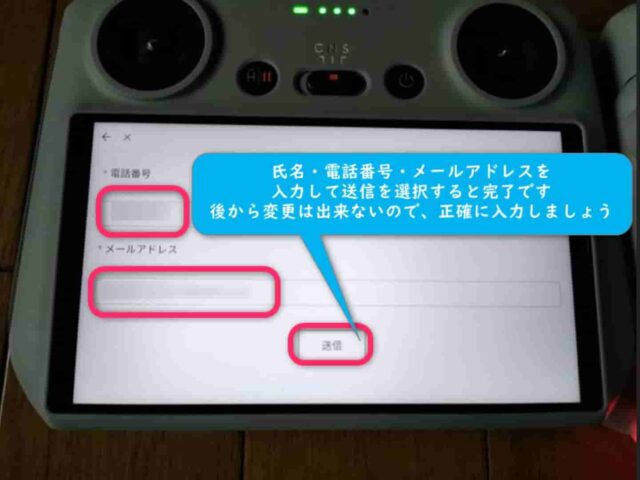
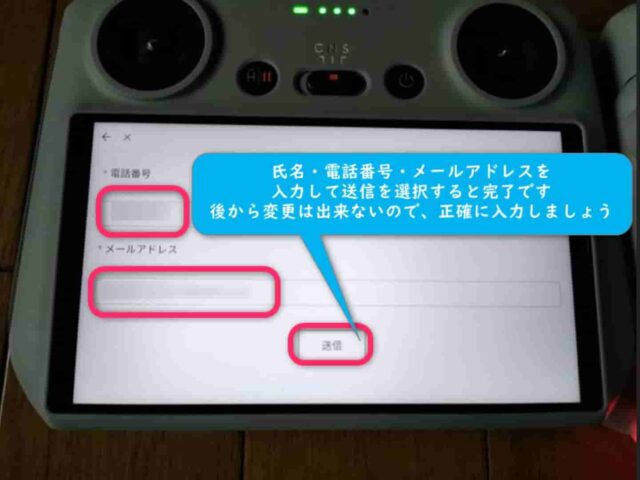
Care Refreshのアクティベート自体は簡単でした。
氏名を入力する際に画面付きの送信機の場合だと、キーボードの設定を変えないと入力方法がローマ字しか選べませんので注意しましょう。
キーボードの設定については説明書を参照しましょう。
設定を変更するのが面倒な方はスマホかパソコンでDJIの公式から設定しましょう。
私もパソコンで入力しました。
入力方法は同じです。
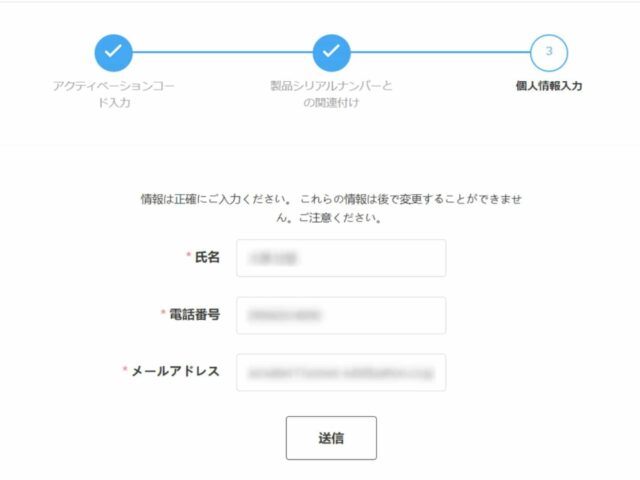
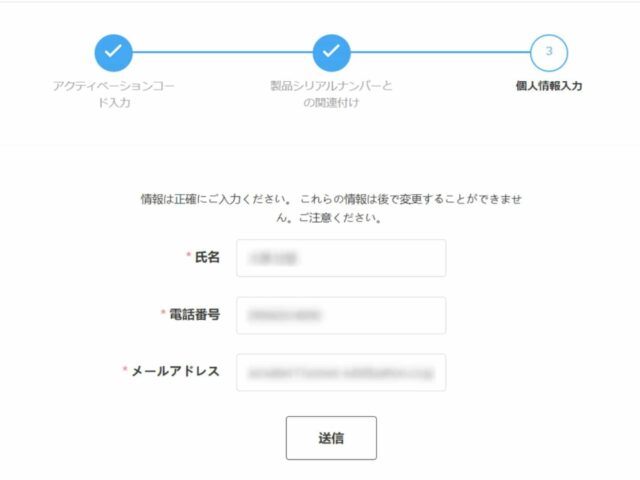
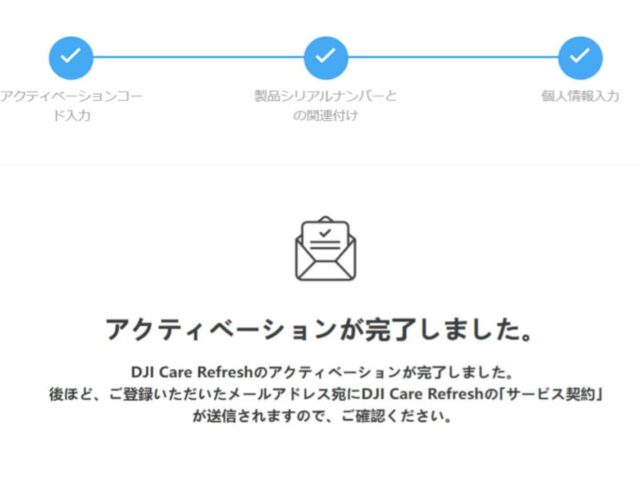
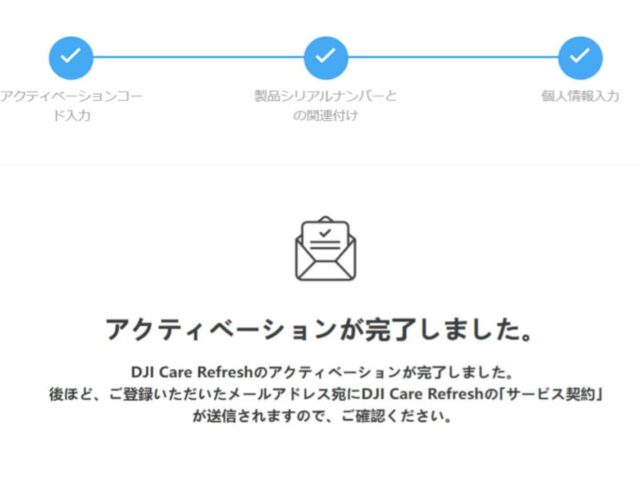
アカウントと機体、送信機を紐づける
Care Refreshの登録が終わったらアカウントと機体、送信機を両方紐づけます。
これを行わないと万が一紛失した場合の補償が受けられません。
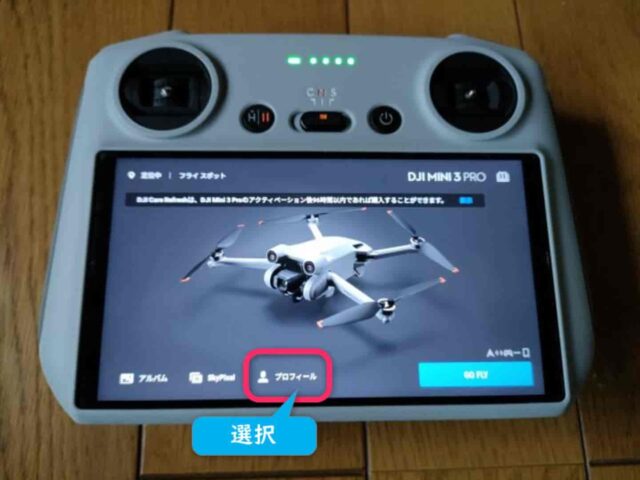
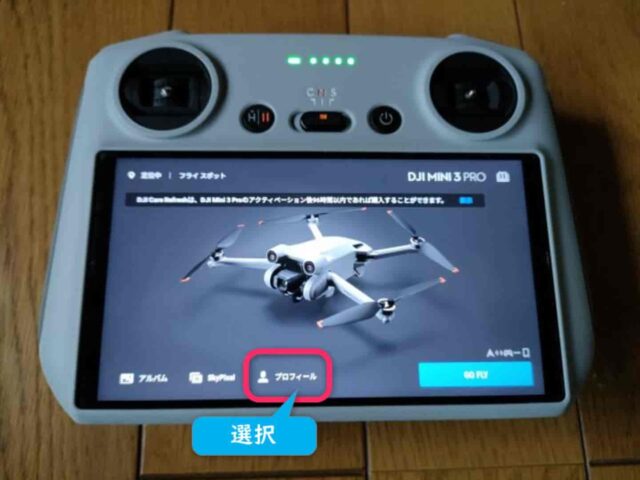
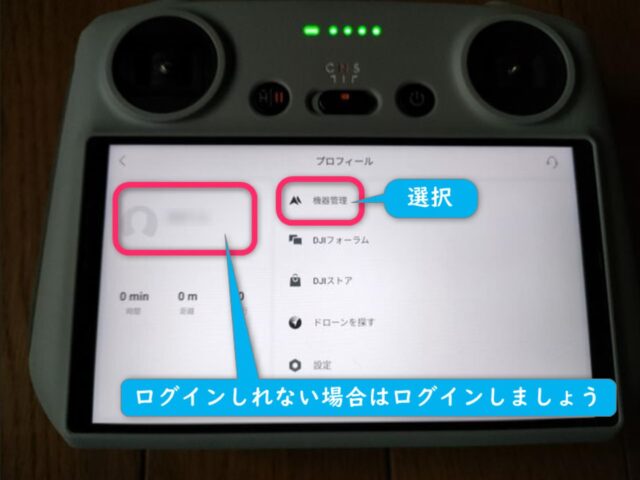
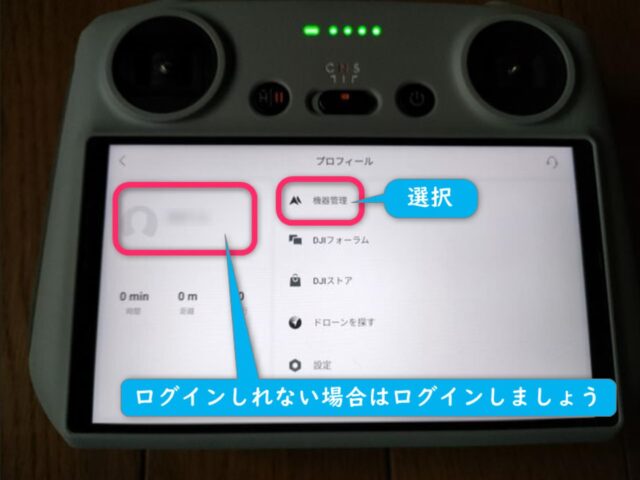
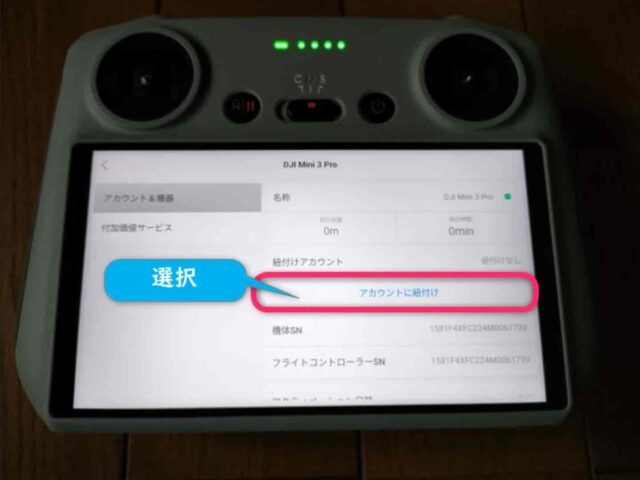
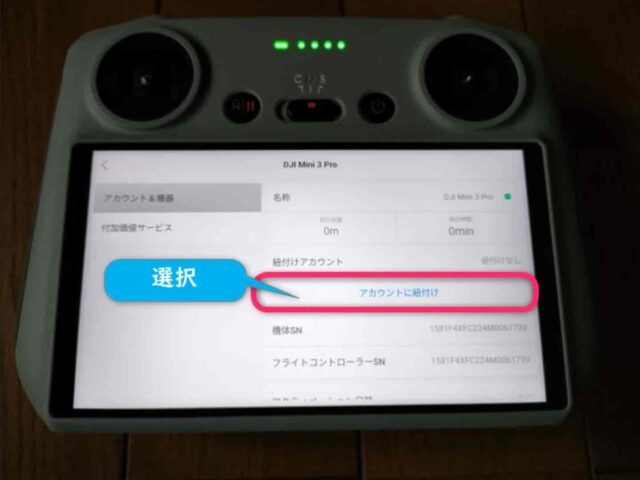




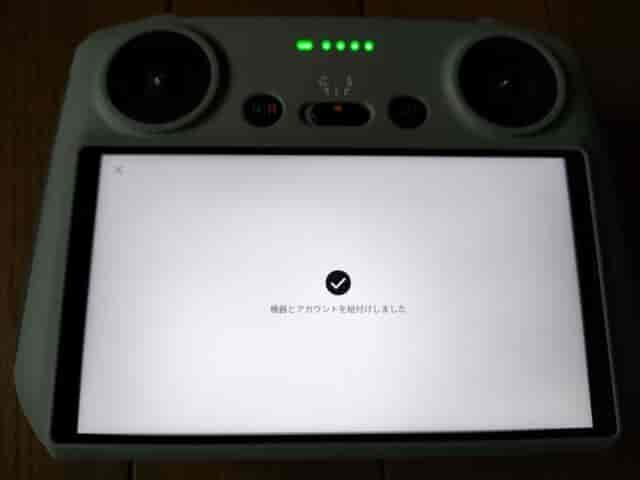
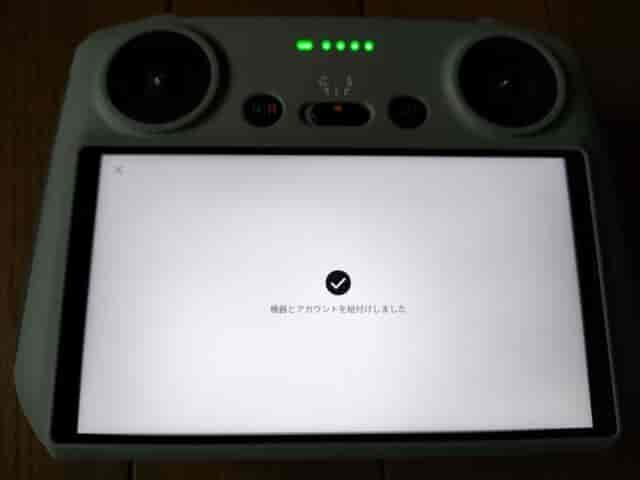
↑機体とアカウントが
紐づけられました
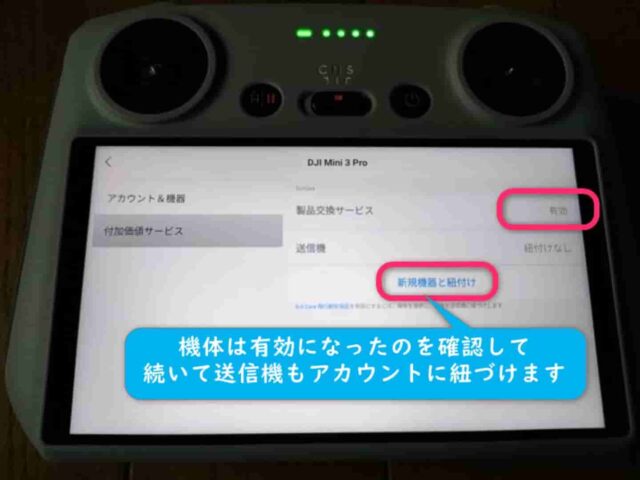
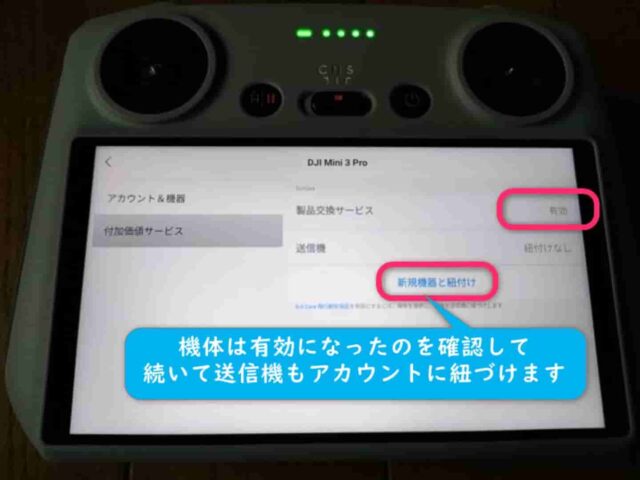


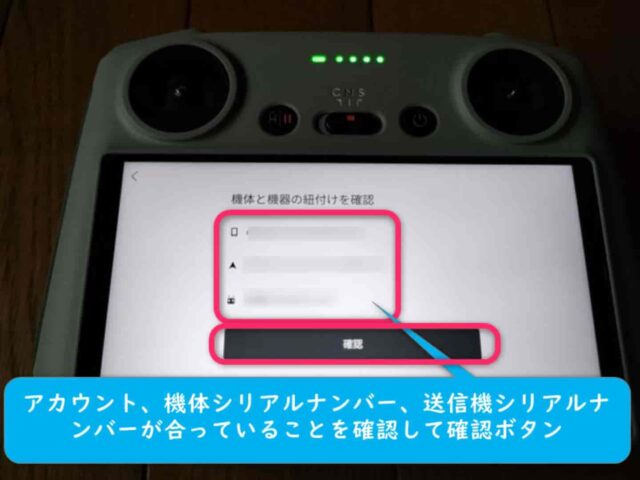
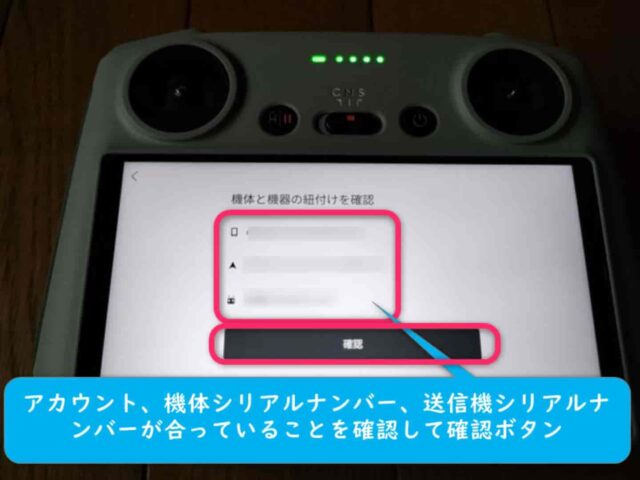


↑完了です
機体の更新
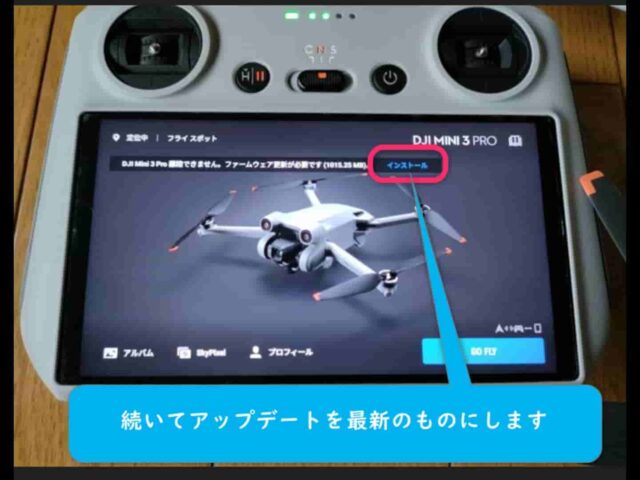
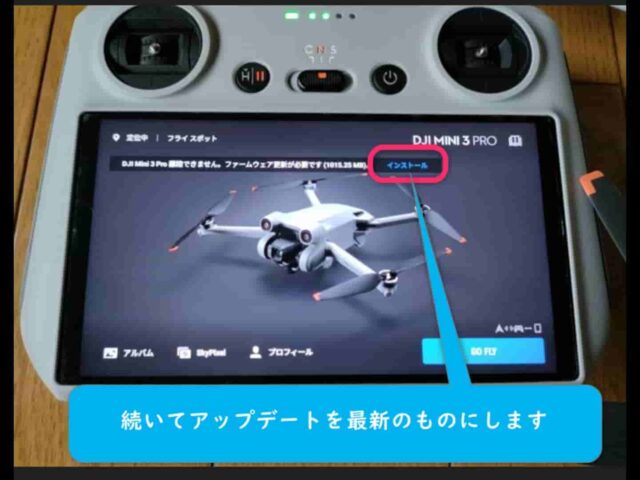


↑続いてダウンロードが始まります
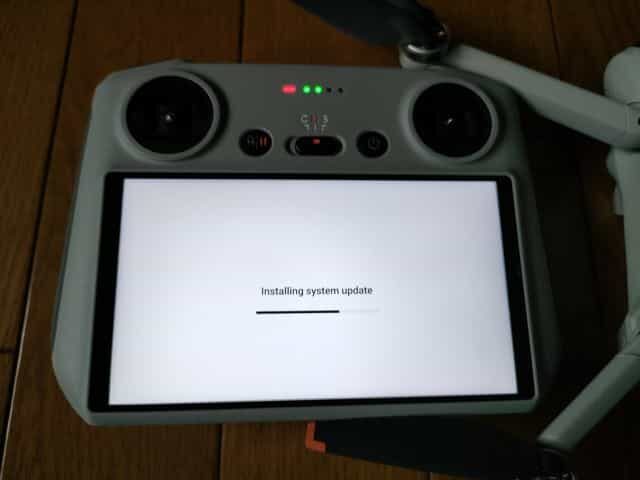
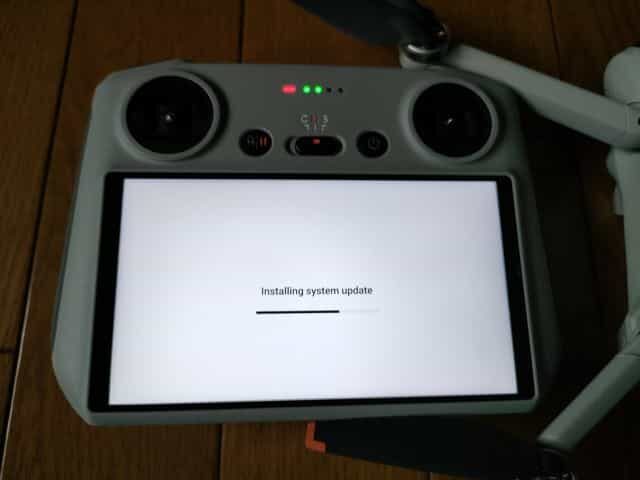
↑結構長いです
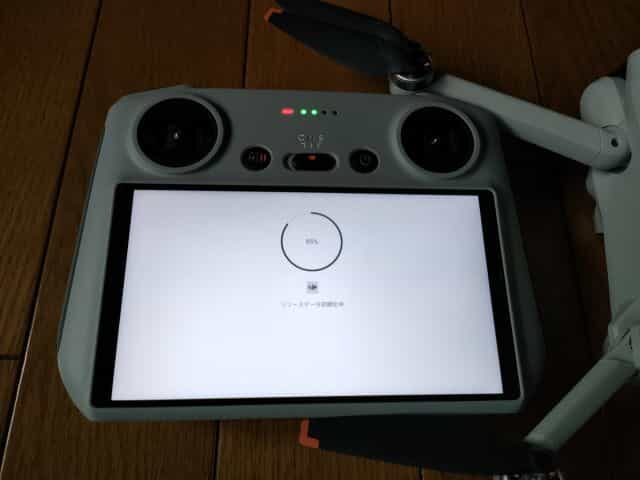
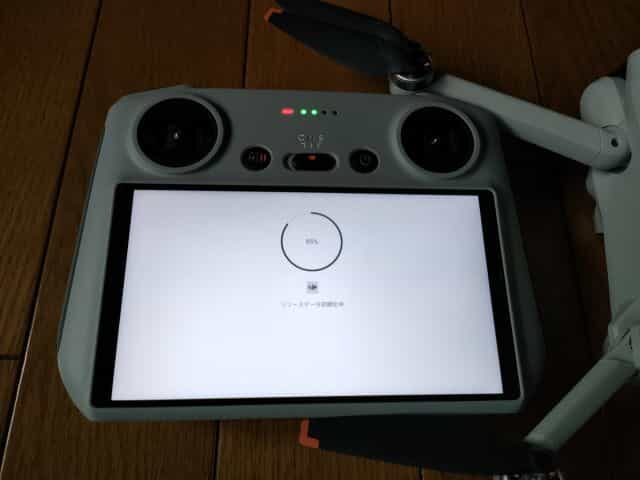
↑本当に長いです
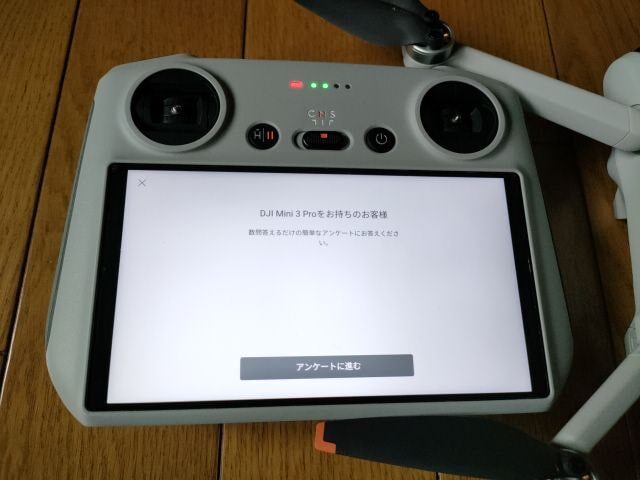
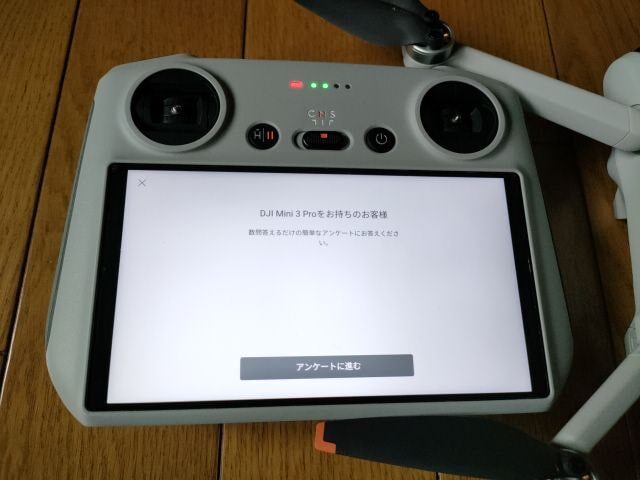
ようやく
終わりかと思えば
アンケートが
始まります


↑ようやく
使えるように
なりました
無償保険の登録
ようやく飛ばせると思ったら大間違いです。
最後に賠償責任保険に登録しましょう。
1年間は無料で加入できます。
ドローンの操作を誤って、人にけがさせた場合保険が下りてきます。
登録は簡単なのでサクッと終わらせましょう。



DJIの製品を新品で購入すると大抵1年間は無料で付いてきます。
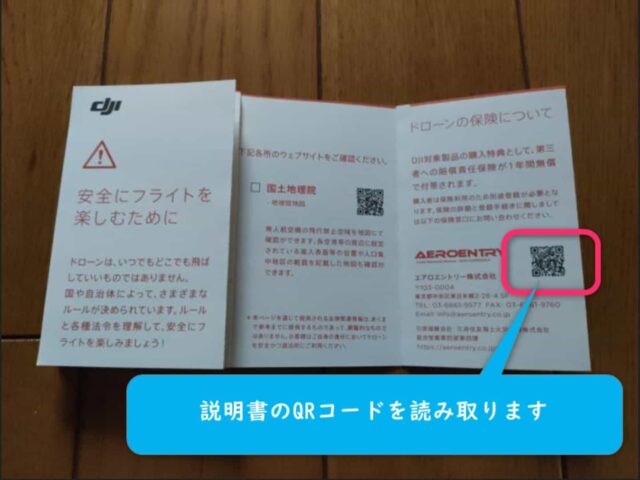
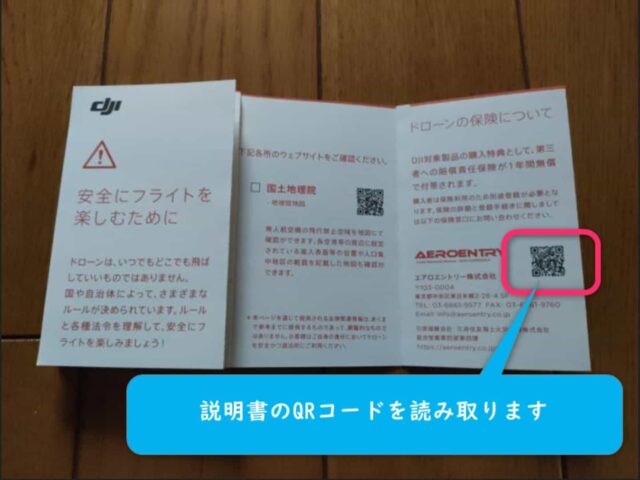
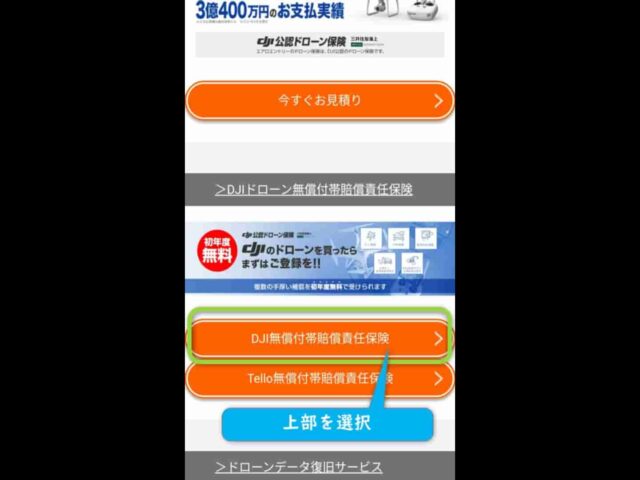
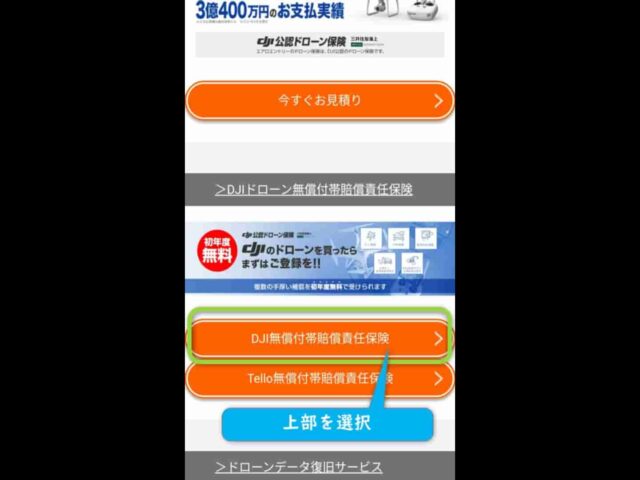
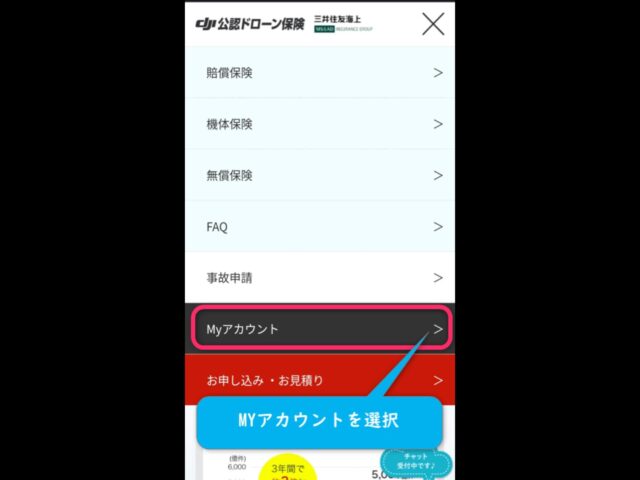
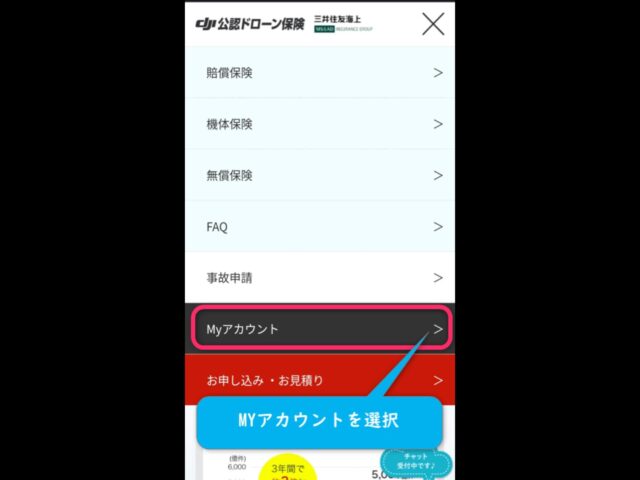
↑初めての方はここで
アカウントを
作成します
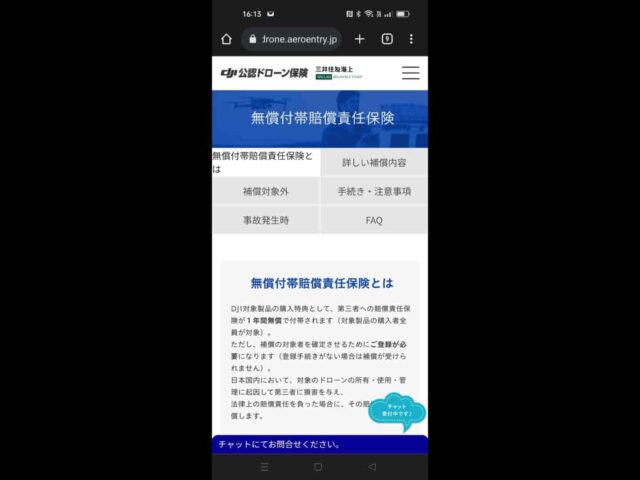
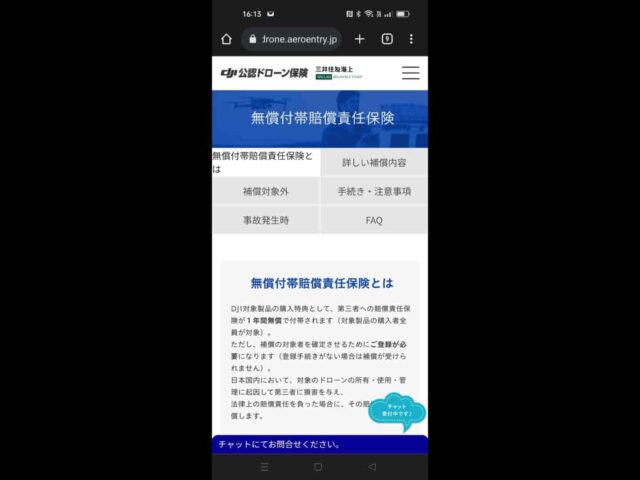
↑下へ
スクロールします
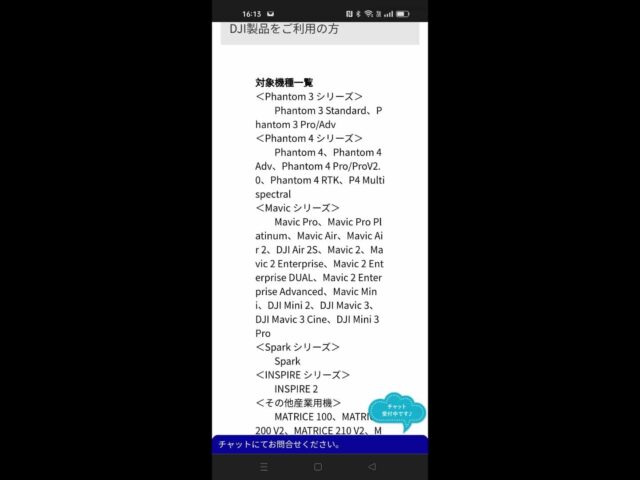
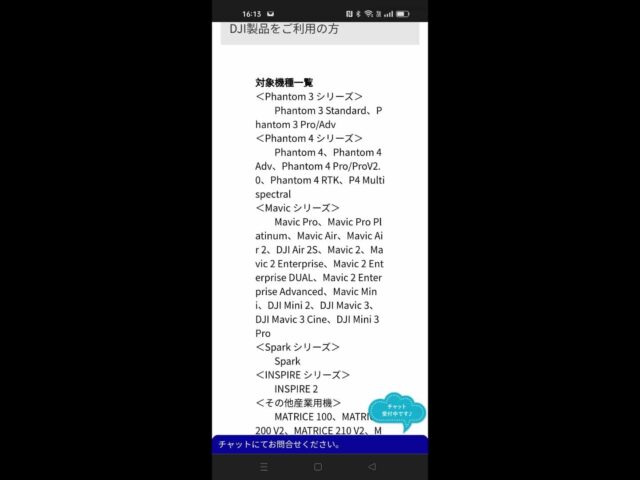
↑対象となる機種が
記載されています
下へスクロールします


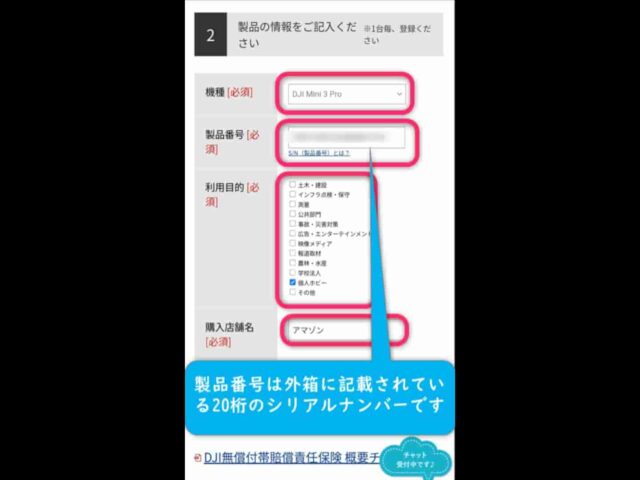
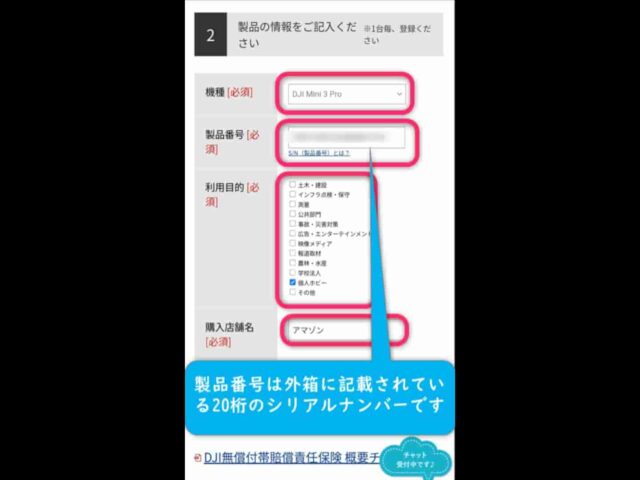
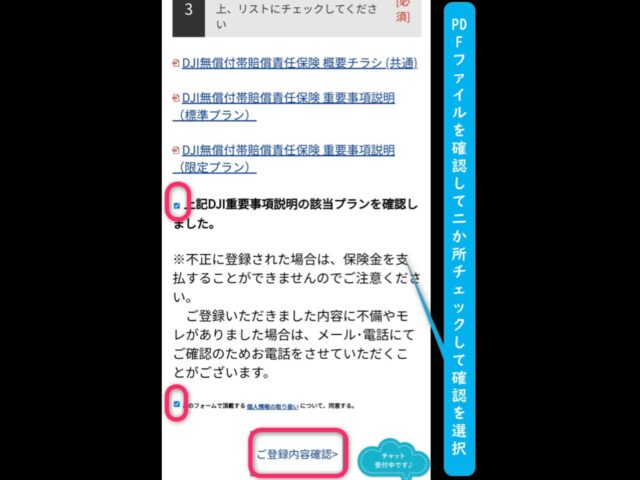
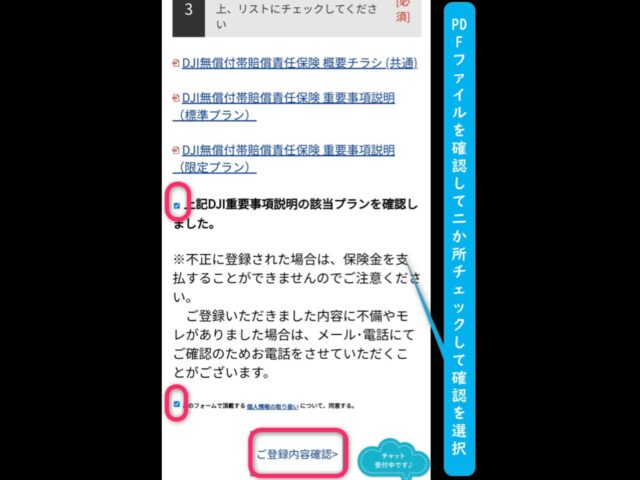
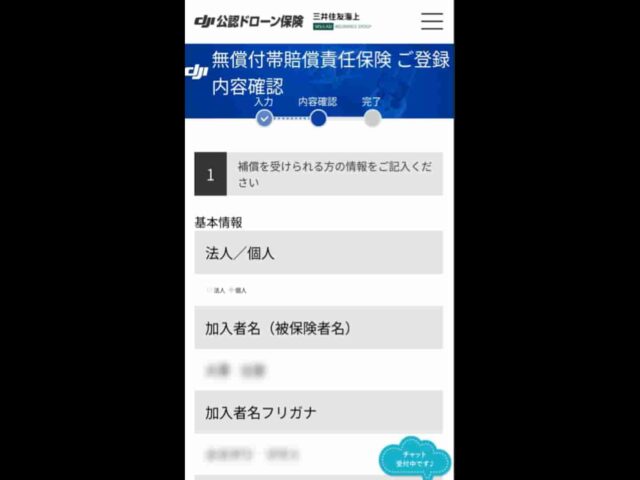
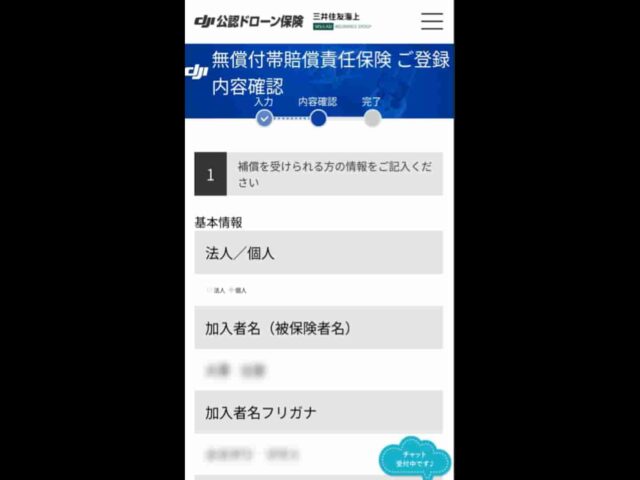
↑確認画面に
なるので
確認して
下へスクロール
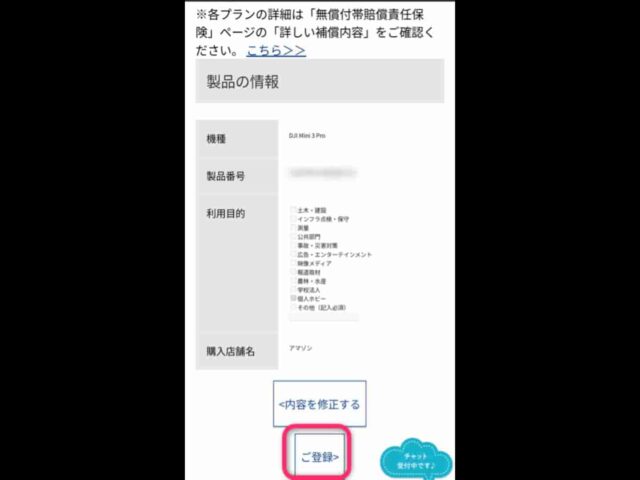
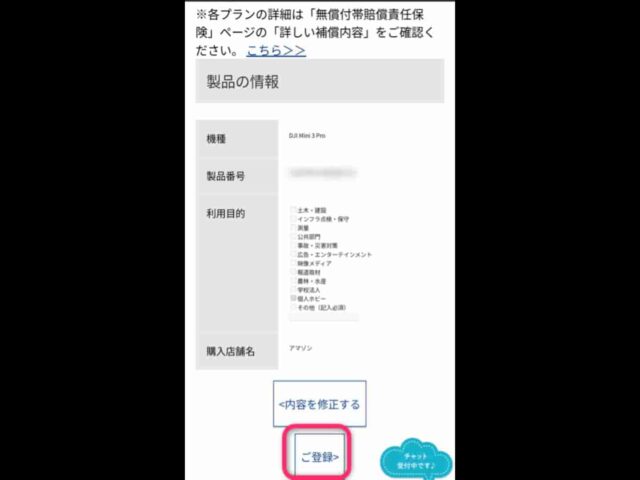
↑最終確認して
登録
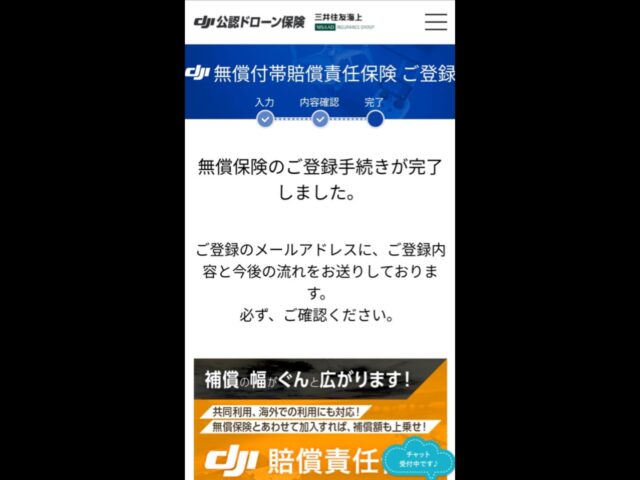
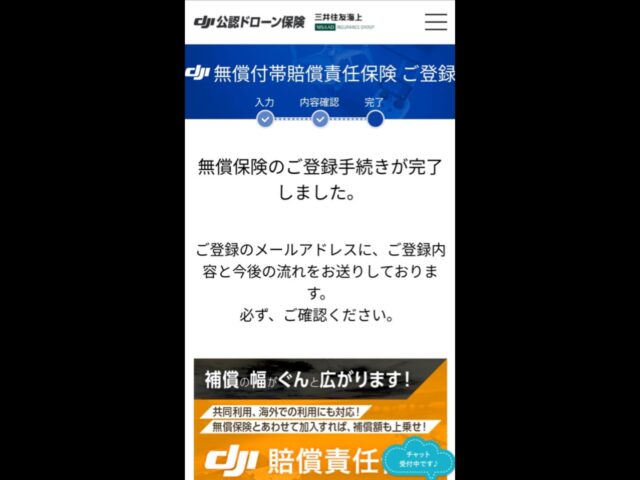
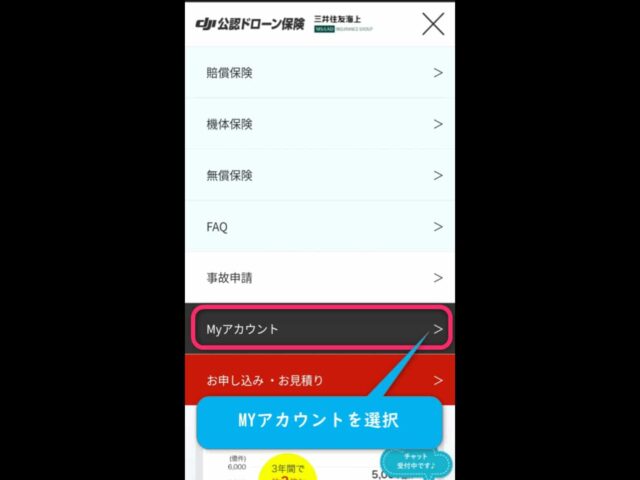
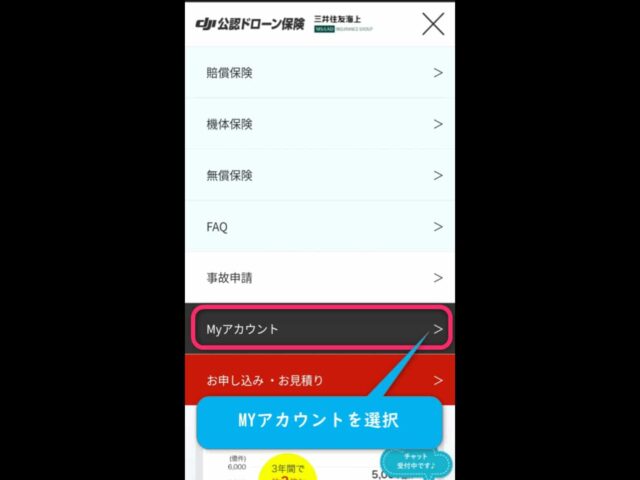
↑登録されているか
確認します
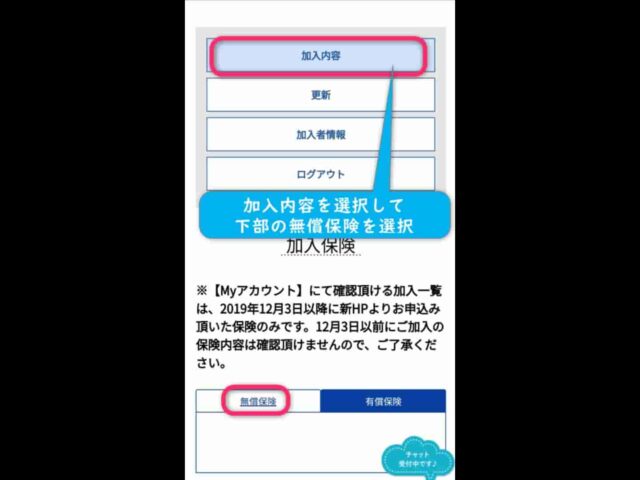
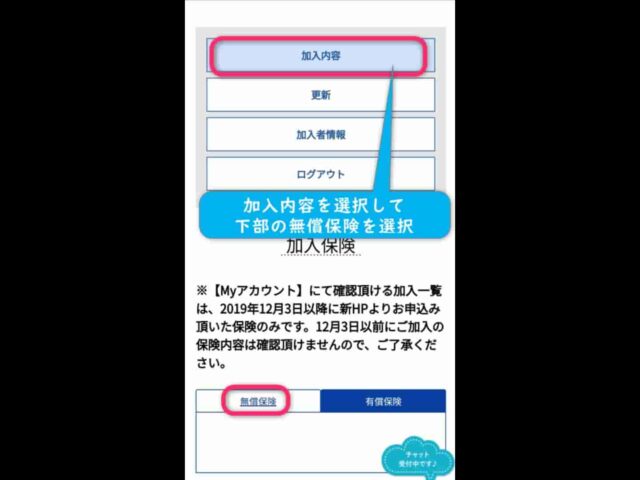
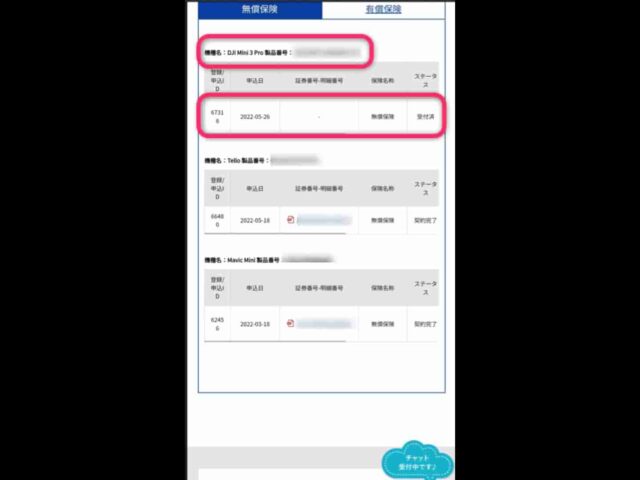
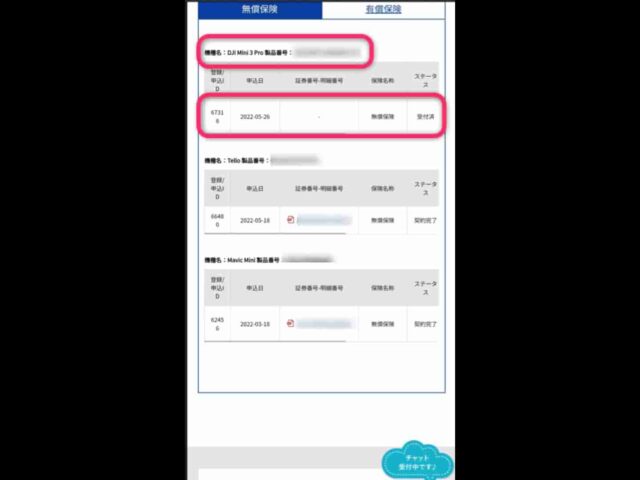
↑しっかり
登録されていました



ここまで全部登録すると1時間~2時間くらいかかりますので時間に余裕があるときをおススメします。
フライトまでの使い方は下記を参照ください。
3分くらいなのですぐに見れます。
【結論】
【DJI Mini 3 Pro】の初期設定は
手順通りに行えば問題ない


以上、【DJI Mini 3 Pro】の初期設定について解説しました。
再度確認です。
【DJI Mini 3 Pro】を購入したら
という流れで設定しましょう。
【DJI Mini 3 Pro】を既に購入した方も、購入を検討している方も【DJI Mini 3 Pro】で新しい世界へ飛び立ちましょう。
あなたのドローンライフがより豊かになることを願っています。

















お気軽にコメントください
コメント一覧 (1件)
今日,2回目です。よろしくお願いします。
プラボ設定で何回も文字認識をさせられた挙句作ったばかりの
パスワードが違っていると出ます。パスワードをリセットしても間違っていると
なります。どうしたらよいのか再度のご指導をいただきたくお願いいたします。